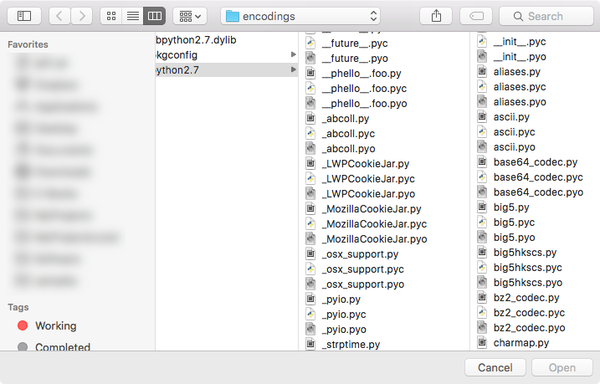[Sublime Text] 用 iOpener 快速開啟檔案路徑
以前在 Windows 用 notepad 或是 UltraEdit 之類的純文字編輯器,
開檔時很常直接輸入一個路徑,將檔案直接打開~
不過在 Mac 上用 Sublime Text 時,它都是開一個選擇檔案的視窗 (類似 Finder),
反倒沒辦法直接輸入一個檔案路徑,有點麻煩…
上去 Package Control 找到了 iOpener 這個 plugin,
用起來相當方便,來看看它有什麼功能吧~
1. 安裝 iOpener
到 Sublime Text > Tool > Command Palette > Package Control: Install Package,
找到 iOpener 來安裝:
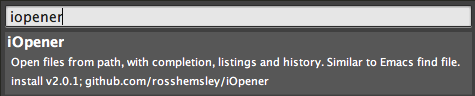
2. 使用 iOpener 快速開啟檔案路徑
以往按下 Cmd+O 時會開啟類似 Finder 視窗來選擇檔案,
但在安裝好 iOpener 之後,按下 Cmd+O 會在下方出現一個輸入檔案路徑的框框,
這個輸入框是有檔名自動補完 (auto-completion) 的功能的~
舉例來說,輸入 ~/ 後,按下 tab 鍵兩次,
就會跳出一個小視窗列出 ~/ 目錄下所有的檔案供選擇,
這時再打一些字,就會縮小範圍,
像我打了 bash 之後,就只列出 .bash_history, .bash_profile, .bash_sessions 等:
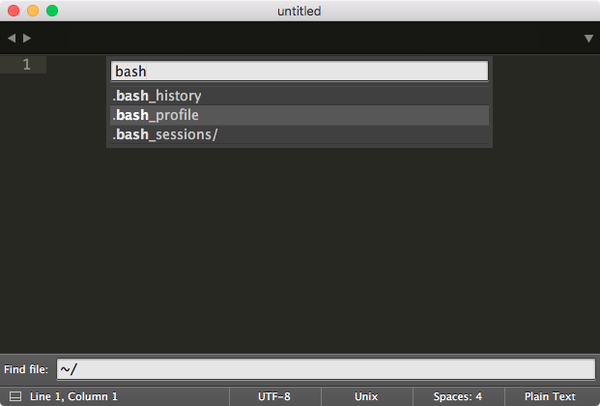
另一種常見的用法是,已經知道要開啟的檔案路徑在哪裡了,
直接複製下來,貼在輸入框裡面就行了~
例如我發現 python 吐了個 exception,exception 是出現在
/usr/local/Cellar/python/2.7.11/Frameworks/Python.framework/Versions/2.7/lib/python2.7/encodings/idna.py
這個超級長的路徑,如果用 Finder 視窗一層層打開可是要累死人,
但是用 iOpener 就可以直接把這路徑複製下來貼上去:
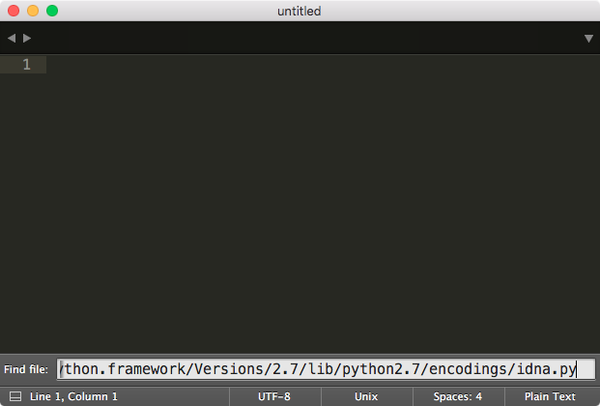
按下 Enter~噹噹~檔案立刻就打開了:
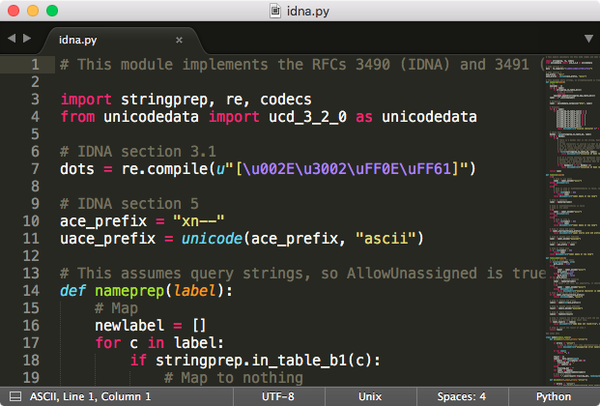
當然可能還是有時候會想要用 Finder 視窗慢慢找檔案,
那樣的話可以從 File > Open,或是改按 Cmd+Shift+O,就能叫出原本的開啟檔案視窗囉: