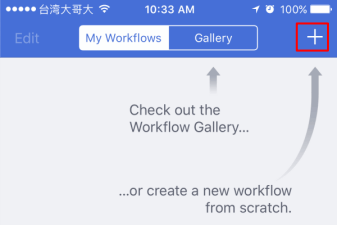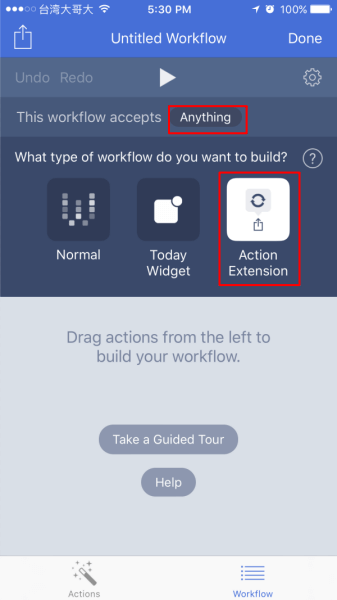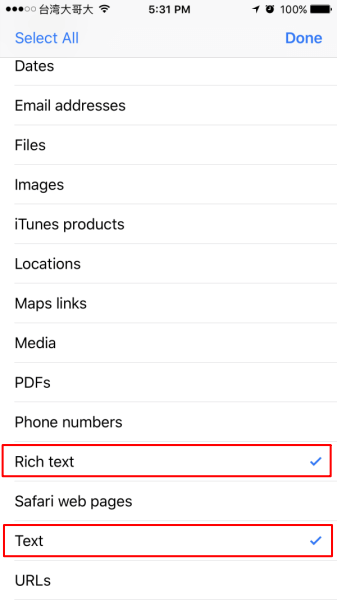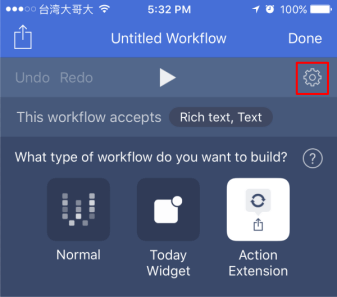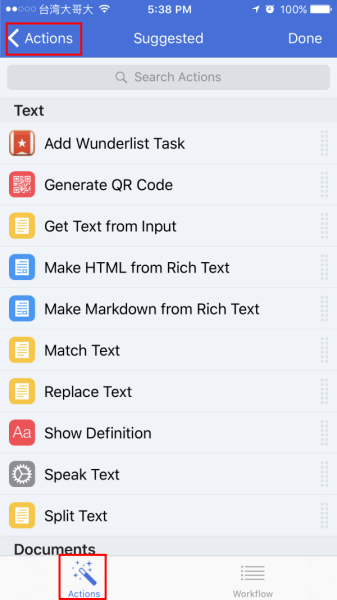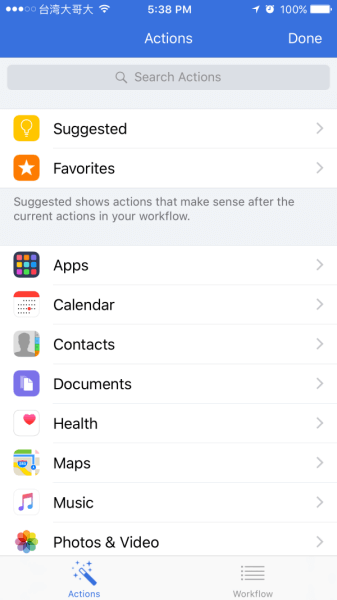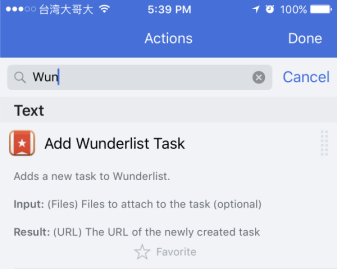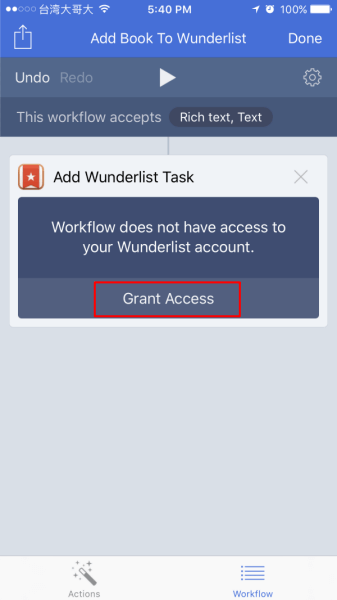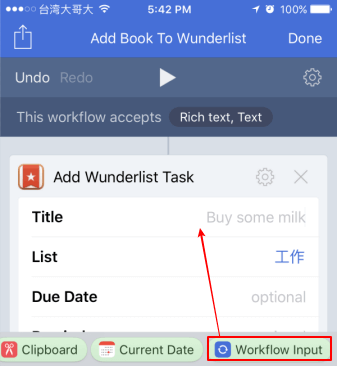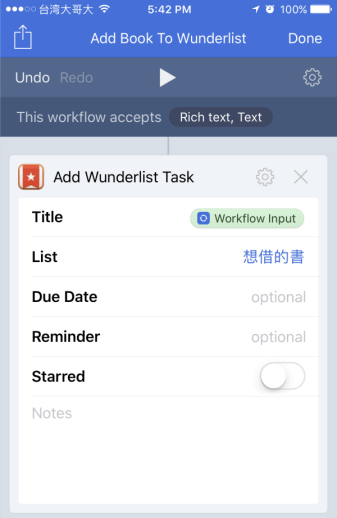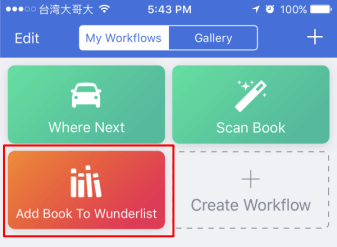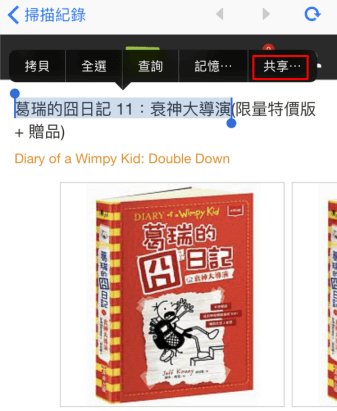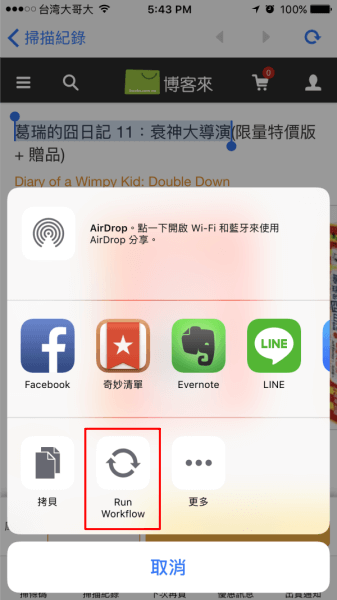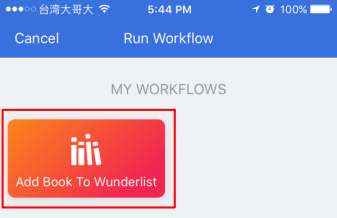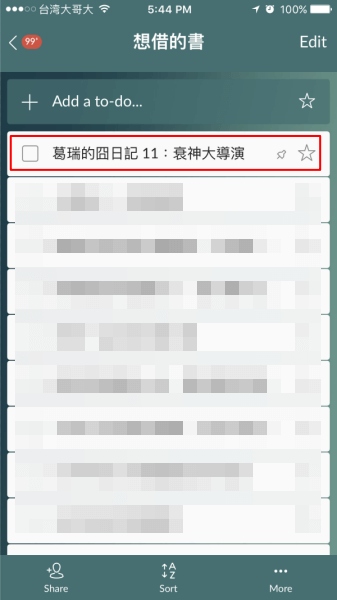[iPhone] 用 Workflow app 自動將選取的文字加到 Wunderlist 中
之前剛從 Android 換到 iPhone 時,就有在找自動化的 app,
那時有看到 Workflow 這個 app,只是要付費才能使用,所以就沒有碰過…
最近看到 Apple 買下 iPhone 上做自動化的 Workflow app,而且還變成免費使用,
難得 Apple 佛心大放送,就來試試看 Workflow 的威力吧~
不過在開始用 Workflow 之前,還是要稍微理解一下,
Workflow 是可以讓我們將 iPhone 上一些常用的動作變成一個工作流程,
像是原本可能要先搜尋某個地點、接著去地圖 app 找這個地點、接著再將旅行時間用簡訊傳給友人等等,
這種就很適合用 Workflow 來打造一個工作流程~
但如果做出來的工作流程並沒有簡化操作的步驟,那就不太適合了~
像是我原本有打算做一個工作流程是執行時,秀出幾個常用的電話號碼,點下號碼就可以播號。
但這跟按下 Home 鍵 > 電話 > 我的最愛 > 播號的步驟,幾乎相差無幾,
這種情形下打造出來的工作流程,就比較不必要了~
今天這篇就來介紹一個我覺得有點用的工作流程吧~
平常在書局看到一本想看的書,我會用像博客來快找 app 掃一下條碼,
接著把書名選取起來、複製到剪貼簿,
再打開 Wunderlist app,貼上書名到「想借的書」列表裡,再切回博客來快找 app 掃下一本書。
上面這些動作裡,最麻煩的是得在博客來快找和 Wunderlist 兩個 app 間切換,
但 Workflow 可以幫助我們簡化一點點上面的步驟~
1. 看一下 Workflow app 裡的範例
其實 Workflow 一開始操作起來不是很容易,
建議打開 Workflow 之後,先到 Gallery 裡面看過幾個寫好的工作流程,
把流程裡用到的每個動作都點開來看一下說明,
多看幾個之後,會比較有感覺每個動作的輸入輸出是什麼、
有什麼動作可以用、以及我現在應該用什麼動作等等~
2. 新增一個工作流程
因為 Workflow 有支援 iOS 的分享功能,也就是你可以把一串選取的文字分享給 Workflow,
所以我的想法是將文字選取後 > 分享給 Workflow > 執行工作流程,將選取文字加到 Wunderlist 裡。
首先在 Workflow app > My Workflows 裡點選 + 鈕,新增一個工作流程:
這邊我們選擇 Action Extension 這種類型的工作流程,才能使用分享的功能。
Normal 和 Today Widget 其實是差不多類型,只差在後者可以在螢幕拉下來的 Widget 頁裡看到。
對 Action Extension 來說,我們需要設定這個流程的輸入是什麼,
因此點一下 This workflow accepts 的 “Anything”:
預設是所有類型都可以接受,但這樣子就會是你分享一張圖片時,
也可以傳給這個工作流程,但這是沒有意義的…
我們預期是選取了一段書名後,再分享到這個工作流程,
因此就只選擇 Text 和 Rich text (網頁上選取的字可能是帶格式的 Rich text):
接下來按下右上角的設定鈕:
在這邊可以設定一下工作流程的名稱和圖示:
3. 設定工作流程要執行的動作
按下最下面的 Actions 鈕,可以看到 Suggested 建議可用的動作,
但這邊並不是全部可用的動作,可以再按下左上角的 <Actions 鈕,看到全部的動作:
這邊就是全部可用的動作類別,點下類別可以看到這類別下的動作:
因為動作太多,通常是用搜尋的方式找比較快,
像我可以打 Wun 就找到 Add Wunderlist Task 這個動作,
點下動作可以看到說明、輸入與輸出的資料,
這對於建立正確的工作流程來說相當重要,建議對沒用過的動作都詳細看過一次說明:
按下動作往右拉,就可以將動作加到工作流程裡。
像 Wunderlist 這種外部服務通常是需要權限的,
點一下 Grant Access 來登入 Wunderlist,並賦與 Workflow 可以存取的權限:
權限設定好之後,就可以看到這個動作的完整內容了~
像 Title 的部分,自然是書名,
而書名就是透過 iPhone 上的分享功能帶過來的,因此可以選擇 Workflow input:
至於這個書名要存到 Wunderlist 裡的哪個列表,可以點一下 List 來選擇:
設定完成後按下右上角的 Done,這個 Add Book To Wunderlist 的工作流程已經完成了:
4. 測試工作流程
就來測試一下剛剛完成的工作流程吧~
首先一樣用博客來快找 app 掃瞄條碼,接著把書名選取起來,按下 Share (共享):
注意到裡面有個 Run Workflow,點下它將選取的文字分享給 Workflow
(如果沒出現的話,先點「更多 (More)」將 Run Workflow 加進去):
這時 Workflow 會依目前分享過來的資料類型,將適用的工作流程列出來給我們選擇~
像這次分享過來的是文字類型的書名,
因此我們剛剛做的、可以吃 Text/Rich text 的工作流程就出現了,點下它執行:
接著可以看到工作流程在執行…
執行完後,到 Wunderlist 瞧瞧,果真將剛剛選取的書名加到列表裡了:
當然上面這個工作流程還不是最完美的,
最理想的工作流程是掃條碼 > Google 搜尋條碼 > 把網頁中的書名加到 Wunderlist 中,
但這個流程裡需要從 Google 搜尋的結果正確抓出書名,會比較難一點。
雖然目前的流程不是最理想的,但可以讓我掃完條碼後,分享給 Workflow,
不用離開博客來快找 app,可以直接掃下一本書,動作上還是順暢許多~
之後有打造出更多 Workflow 的工作流程再來分享給大家囉~^^