[Android] 使用 APK Downloader 的 Chrome 擴充功能下載 APK
偶爾會用 APK Downloader 這個線上服務,來幫忙從 Google Play 下載 app 的 APK 檔案,
不過最近時常看到 run out of device 這樣的錯誤訊息:

感覺上是同時有太多人使用這個服務,所以暫時不能下載…
可是有時候就是急著要下載 APK 下來,該怎麼辦呢?
在 Chrome 擴充功能裡找到了這個 APK Downloader,
名稱跟那個線上服務一模一樣,不過這個真的是完全靠自己~
安裝步驟稍微麻煩一點,可是之後下載 APK 就完全沒有問題了,
也不用擔心 APK Downloader 線上服務滿線的問題~
參考資料:APK Downloader v2 – Download APK files from Google Play Store to PC
1. 安裝 APK Downloader 擴充功能
到 APK Downloader 直接安裝好,裝好後就會跳出一個設定頁面~
設定頁面裡有三個東西要填:Gmail, Gmail 登入密碼, 和 Device ID。
Gmail 很簡單,可是密碼和 Device ID 就有點麻煩了…
2. 設定 Gmail 登入密碼
就如同作者在 FAQ 提到的,這個密碼只儲存在本地端,
並不會送回到伺服器去,所以沒有外洩的問題~
既然要用這個擴充功能,自然只能選擇相信囉~
(作者是有說這個擴充功能有列在 Chrome developer tools 裡面,
要修改的話 Google 的人都會先檢查過)
不過因為我的 Gmail 有設兩階段驗證,所以沒辦法直接敲密碼,
得去設定應用程式密碼才行~
詳情可以參考 Gmail 說明: 需要應用程式專用密碼,
基本上就是到 應用程式密碼 這一頁,產生一個新的密碼:

這個新產生的應用程式密碼待會要填到 APK Downloader 的設定頁裡面~
3. 設定 Device ID
這邊需要一台 Android 設備,可以用實體的手機,也可以用 Android 模擬器,
我是直接用 Mac 上的 BlueStacks,先在裡面安裝 Device ID (by redphex) 這個 app:
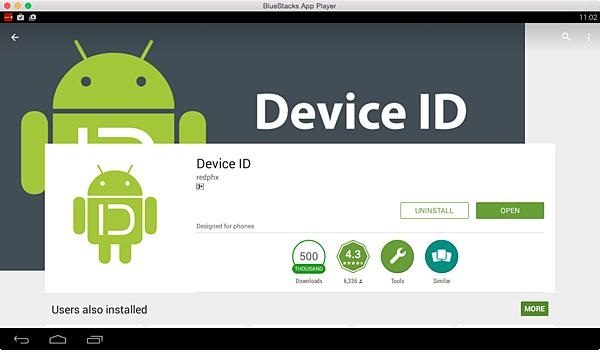
裝好之後執行,就可以看到這台裝置的 Device ID 了:
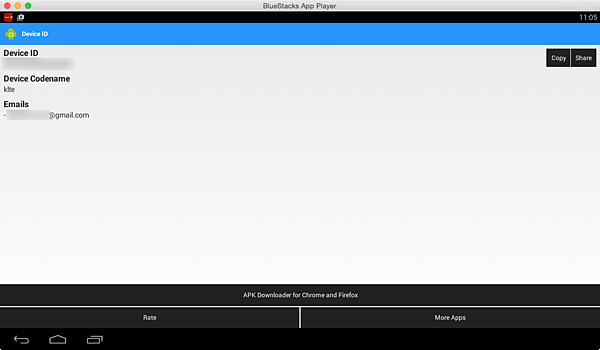
4. 完成 APK Downloader 的設定
把步驟 3 和 4 取得的 Gmail 密碼 (或應用程式密碼) 和 Device ID,
都填到 APK Downloader 的設定頁:

按下 Login 後,接下來的一頁是設定一下 Android 的版本和設備名稱,
這邊我將 Device Name 選擇成 Custom 就能自己設定設備名稱了:

5. 使用 APK Downloader 下載 APK
前面的步驟設定好 APK Downloader 後,到 Google Play 任何一個 app 的頁面,
就可以看到多出一個 Download APK 的按鈕:

按下 Download APK 的按鈕,就會立刻跳出下載的對話框,
可以直接把 APK 檔案抓下來囉~
再也不用因為 APK Downloader 線上服務滿載而等待啦~^^