[Android] 使用 Genymotion 模擬器跑 Android app
之前就有聽過 Genymotion 這個 Android 模擬器,
不過因為 Genymotion 必須要註冊後才能下載,
因此登記註冊後就忘了這回事….
最近在公司上了用 Appium 做 app 自動化測試的課程,有提到 Genymotion 很快,
而在使用 Android 官方的模擬器時,Appium 跑起來真的超級慢,
因此決定再來試試 Genymotion 囉~
1. 下載與安裝 Genymotion
到 Genymotion 的下載頁就可以選擇需要的平台版本,
像我選擇的是 Mac 版,這邊是需要登入 Genymotion 帳號的,
因此沒有帳號的話得先註冊一個~
這邊要注意的是 Genymotion 是使用 VirtualBox 來實現模擬器的,
因此如果系統已經有 VirtualBox 的話最好,
不然也是得先安裝 (或是下載有搭配 VirtualBox 的下載包)~
下載好後,就可以開始安裝~
Mac 版裝好後,記得把 Genymotion 拖到 Applications 目錄去~
Genymotion Shell 我也拖過去了,不過我還不知道那要作啥的 XD

2. 使用 Genymotion 建立新的 Android 模擬器
執行 Genymotion 後,先 Accept 使用條款:

系統偵測到目前還沒有任何的模擬器,按下 Yes 新增一個:

接下來到選擇手機型號的頁面,不過這邊需要登入,
才能上網去抓相對應的 VM 檔下來,點下 Sign In 登入吧:
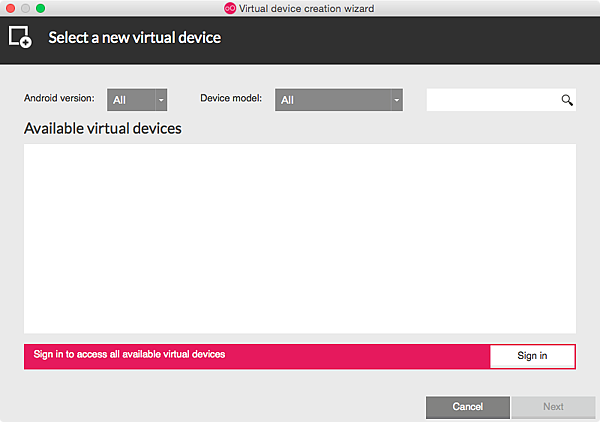
這邊一樣打入下載 Genymotion 時用的帳號密碼:

就可以看到許多的手機型號了,
基本上就是不同的 Android 版本和螢幕大小的組合,自己選一個適用的吧~

看一下資訊後,按下 Next 確認:
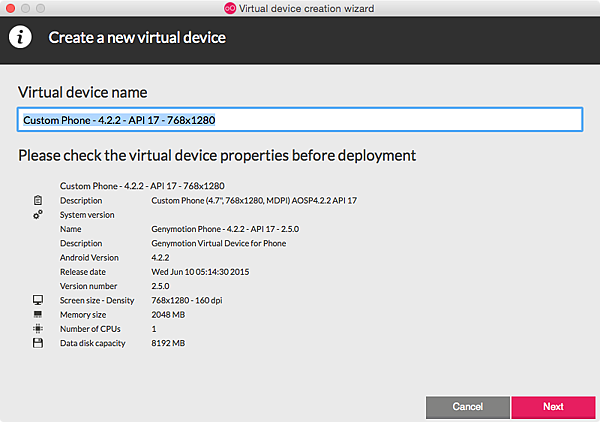
接著就開始下載相對應的 VM 檔案了,
因為通常有一百多 MB,因此要稍微等待一陣子 (不過算蠻快的了):

下載好之後,就可以在列表中看到剛建立好的模擬器~
如果想再新增別種型號的,就按 Add 就可以再走一次選擇與下載模擬器的過程了:

剛剛說過這個模擬器事實上是跑在 VirtualBox 上面的,
因此開啟 VirtualBox 的話,也可以看到模擬器的 VM:

3. 執行 Genymotion 模擬器
接下來就是重點的執行了~
在列表中選好要啟動的模擬器後,按下 Start 就會開始跑了,
由按下 Start 到模擬器可用,在我的機器上大約只花了不到十秒鐘,
算是非常的快了,比起官方的 Android 模擬器真是快上許多~

有了這模擬器之後,之前在 Android 模擬器上做的事情,
也都可以在這個 Genymotion 模擬器上完成~
像是 adb devices 一樣可以列出這個模擬器:
testuser@localhost ~ $ adb devices
List of devices attached
192.168.57.101:5555 device
像我有在用 Cordova 開發 app,之前會用 cordova emulate android 的方式,
把 Android 模擬器叫起來測試我的 app~
現在可以改用下面的方式,讓 Cordova 使用 Genymotion 模擬器跑我的 app:
cordova run android --target 192.168.57.101:5555
執行後,很快地 app 就在 Genymotion 模擬器裡面跑起來囉:
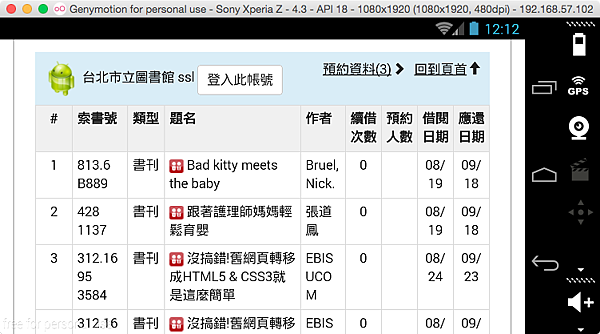
app 跑在 Genymotion 模擬器裡面的感覺非常的順,
跟正常的手機操作感覺很接近,不會有 Android 官方模擬器卡卡的感覺~
真的相當不錯,很適合拿來測試 app 喔~
這樣之後跑 Appium 應該也可以用 Genymotion 了~^^