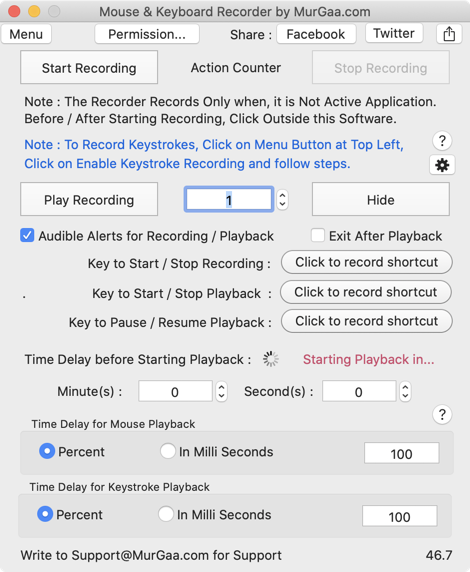
[Mac] 使用 Macro Recorder 錄製滑鼠鍵盤動作,再重覆播放
最近在看天瓏網路書局的暢銷書單,
分別加了一些書到購物車和追蹤清單裡,
後來覺得這樣管理有點麻煩,
想說要把在追蹤清單裡的書,全都移到購物車裡面。
問題是,每次點了「放入購物車」,頁面就會跳到購物車那邊,
還得再回到追蹤清單那邊,才能再選下一本書…
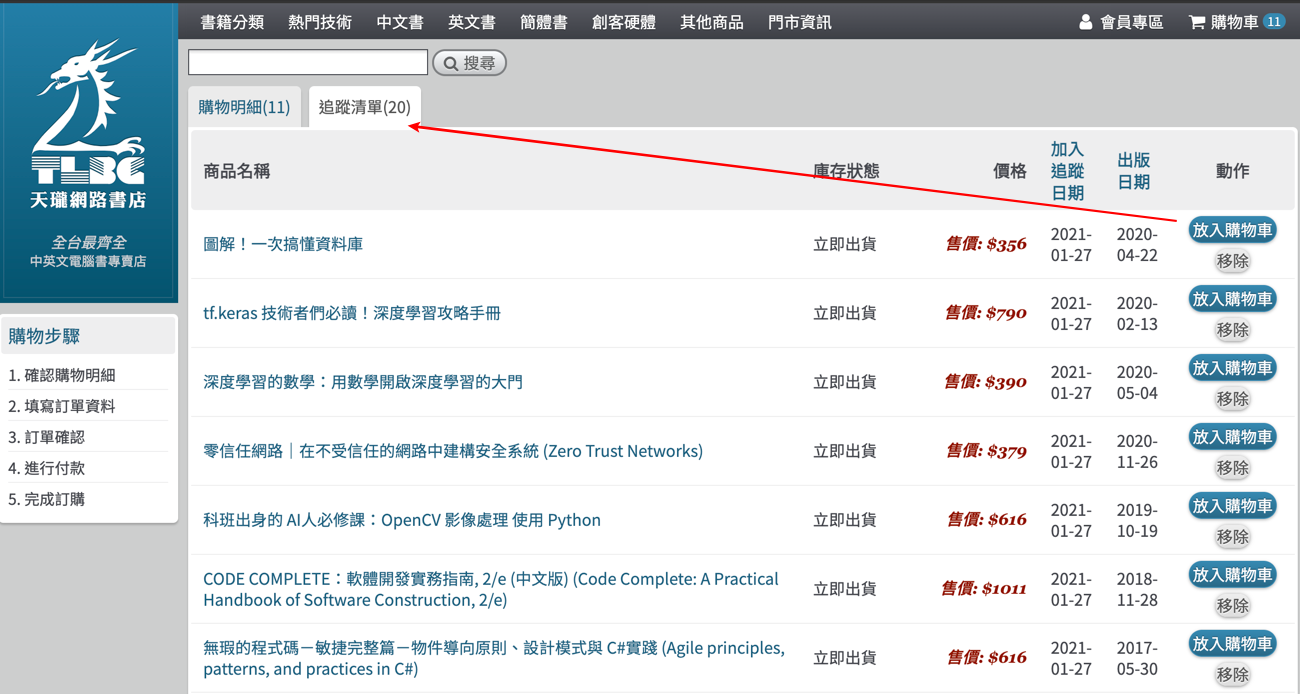
手動移動了幾本書後,就覺得這個工作太沒效率了…
有沒有好一點的方法呢?
後來找到了 Macro Recorder for Mac 這個軟體,
它可以錄製 Mac 上的滑鼠與鍵盤的動作,再忠實的播放出來,
很適合用來做一些重覆性的操作。
來看一下怎麼用吧~
1. 安裝 Macro Recorder
下載並裝好 Macro Recorder for Mac 後,
執行會出現如下畫面,提醒你要去設定一下 Mugaa Recorder 的權限:
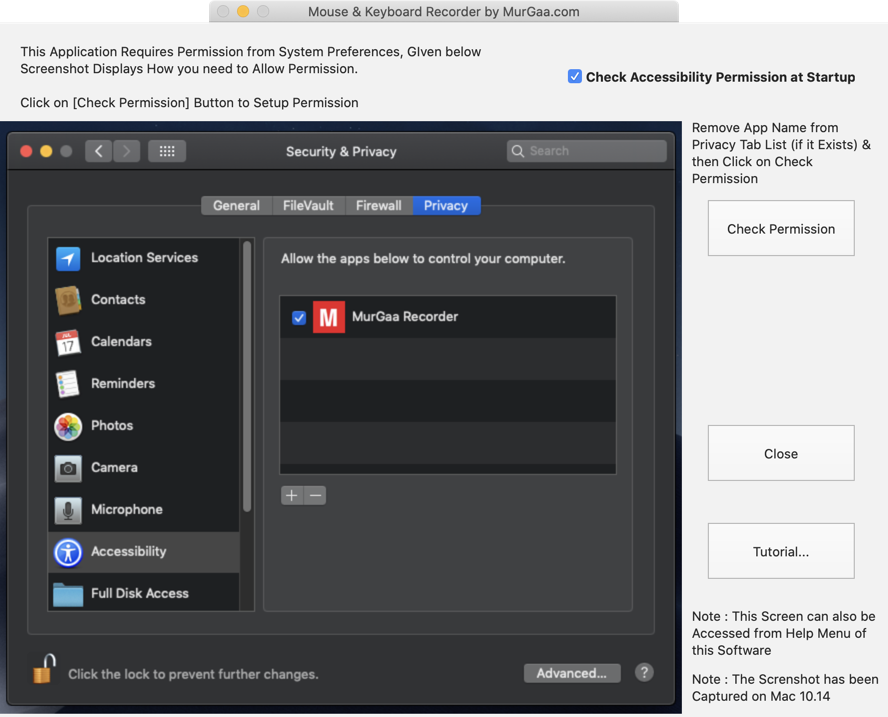
打開 Mac > System Preferences > Security & Privacy > Accessibility > Privacy,
將 MuGaa.com Macro Recorder.app 打勾,並且關閉重開 Macro Recorder:
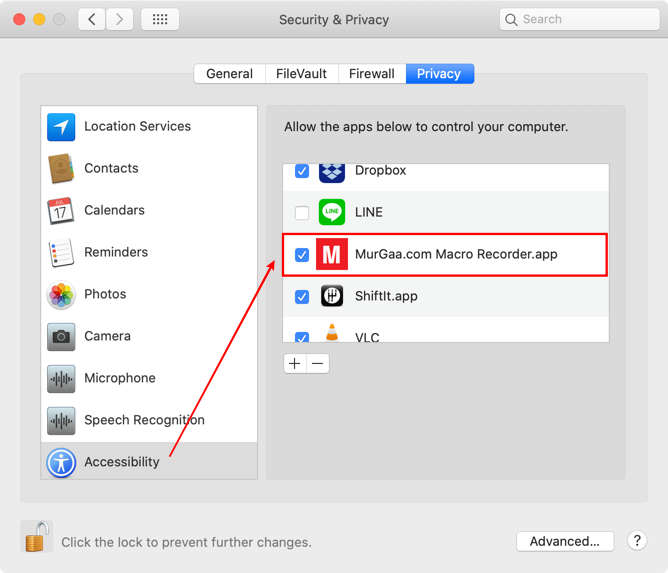
這時 Macro Recorder 應該有正確權限,
可以錄製並播放滑鼠鍵盤動作了~
2. 錄製動作
它的主畫面如下,主要需要用到的應該就是:
- Start Recording: 開始錄製動作
- Stop Recording: 停止錄製動作
- Play Recording: 播放錄製好的動作 (可以設定次數)
- Hide: 隱藏 (其實是最小化) 這個 Macro Recorder 的視窗
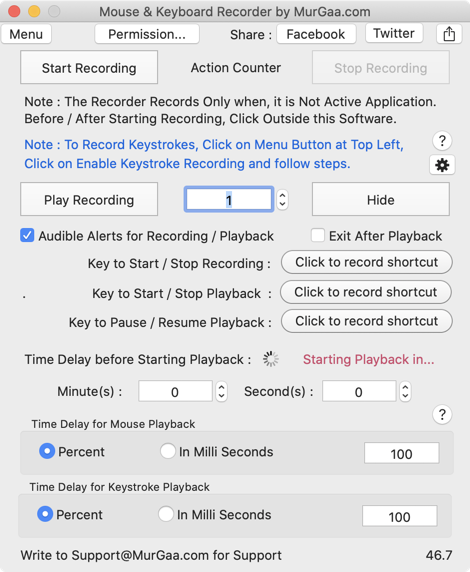
不過也蠻建議按下 Click to record shortcut 鈕,
來設定鍵盤快速鍵,可以直接開始錄製/停止錄製/播放動作,
避免把操作 Macro Recorder 的動作也錄製進去。
像我的話,是設 Option-Cmd-R 代表開始/停止錄製,Option-Cmd-P 代表播放動作~
以我的案例來說,就是先用 Chrome 打開天瓏追蹤清單頁面,
按下 Option-Cmd-R 開始錄製動作,
然後用滑鼠點擊「放入購物車」鈕後,
等一兩秒後,再去點 追蹤清單的分頁,
接著就可以停止錄製動作了~
3. 播放動作
錄製好動作,按下快捷鍵播放剛錄好的動作,
看看它有沒有什麼問題:
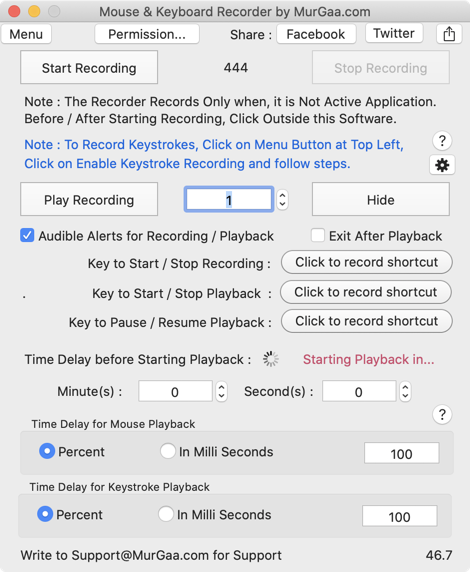
跑起來沒問題的話 ,也可以設定要播放的次數,
這樣就能一次把所有追蹤清單裡的書都移到購物車裡啦~