[Mac] 用 Keyboard Maestro 快速調整視窗成指定的大小
說到 Mac 上的自動化,一般都是用內建的 Automator,或是撰寫 AppleScript,
偶然查到 Keyboard Maestro 這個軟體 (付費軟體,可試用),
它比較像是視覺化版本的自動化工具,可以讓我們用比較簡單的方式,
將想做的事情自動化 (順便拯救我每次都搞不懂 AppleScript 的地獄)…
來舉個例子吧~
平常我在寫網誌的時候,有時會需要抓視窗的圖,
我希望抓下來的圖最好是寬度 600 像素,因為這樣就能不用縮小地顯示在網誌上。
之前可能會自己試著拖拉一下視窗,再抓圖看看大小如何,但這樣很沒效率…
網路上有人用 AppleScript 可以做到調整視窗大小,但 Keyboard Maestro 也可以很方便的完成,
下面簡單示範一下~
1. 安裝 Keyboard Maestro
還沒安裝的話,到 Keyboard Maestro 官網去下載安裝吧~
2. 新增一個巨集 (Macro)
按下 Macros 欄最下面的 + 來新增一個巨集 (macro),
取好巨集的名稱後,點下 New Trigger 來決定這個巨集要如何觸發:
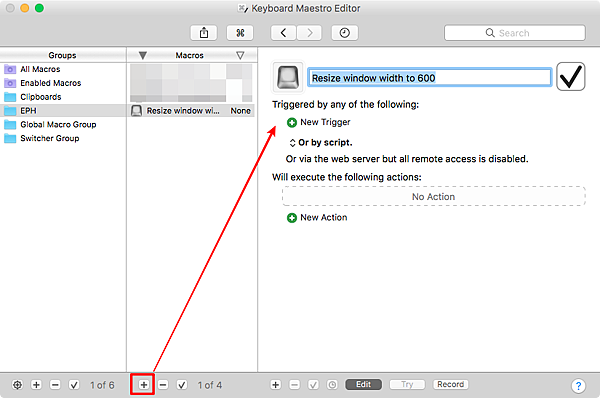
我想要在螢幕上有個按鈕,點下按鈕時,就將前景的視窗調整成我要的大小。
因此我選擇 Macro Palette Trigger,這就會在螢幕上出現一個巨集的選擇視窗:
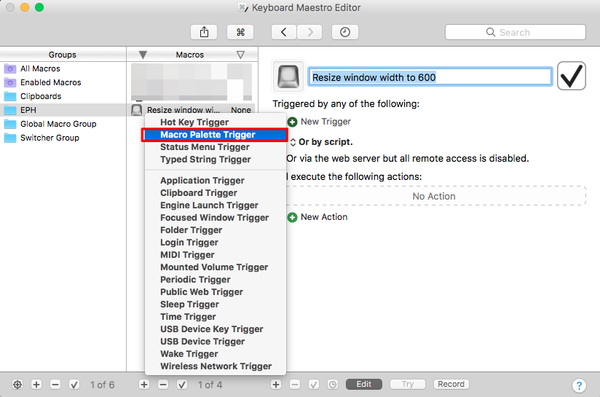
接下來,按下最右邊欄下面的 + 鈕,來增加一個新的動作。
可以直接在搜尋欄裡打 resize 找到對應的 Resize a Window 動作
(或是有探險精神的話,可以一個個 Category 都進去瞧瞧有哪些動作可以用),
調整一下,將視窗 Resize to 600 x 600 (它一定要填寬和高,不能單填一個,小缺點),
作用的視窗是前景程式 (Front Application) 的前景視窗 (front window):
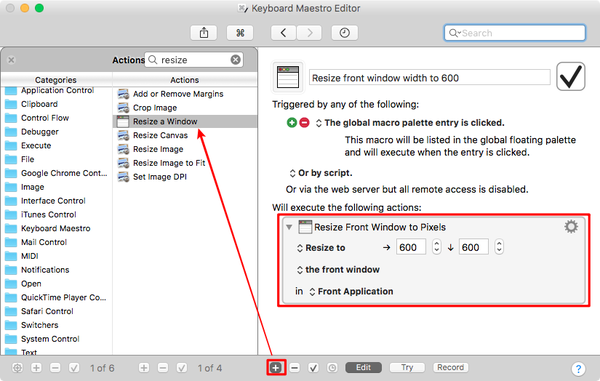
再按下最下面的 Edit 鈕,就能取消編輯模式,
這邊可以看一下觸發條件與設定的動作是否都正確:
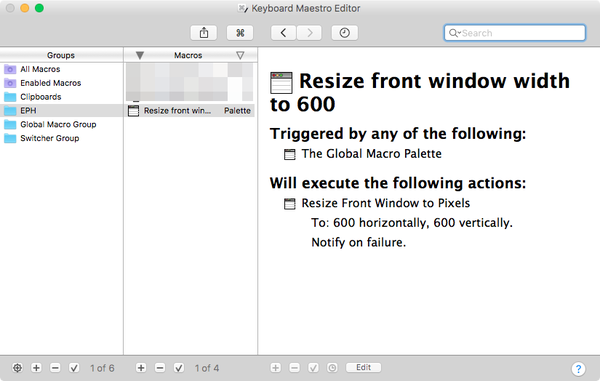
3. 執行調整視窗大小的巨集
先點一下要調整大小的視窗,讓它跑到最前面來,
接著在 Keyboard Maestro 出現在螢幕上的巨集選擇視窗 (palette),點下剛新增的巨集名稱:
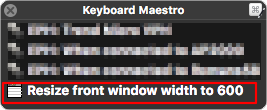
噹噹~視窗立刻被調整成 600×600 了,當然我要的只是視窗寬度是 600,
所以我可以自己再把視窗高度手動調整成適合的高度~
更棒的是,這一整個巨集的設定相當簡單,也不用去寫到 AppleScript,很方便喔~^^
參考資料:How to Choose the Right Tools to Automate the Mac