[Sublime Text] 將文字標示框改成黃色,看起來更清楚!
Sublime Text 有個很不錯的功能,就是對某個字點兩下選取時,
其他地方如果也有相同的文字,就會用淺白框顯示出來,
例如我點了 key 這個字,所有的 key 都被標示出來了:
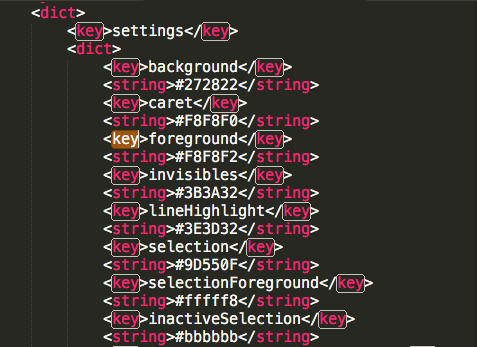
不過因為文字本身是白色,框也是淺白色,
因此這個淺白框有時候不太容易看到 (尤其是文字很多的時候)…
今天就來找找看要怎麼改變這個框的顏色,
也真的找到了,來看一下怎麼改吧~
1. 找出目前使用的佈景主題檔
顏色的設置都是在佈景主題檔案 (theme) 裡面,
因此我們得先找出目前使用的佈景主題~
開啟 Sublime Text > Preferences > Settings,
這會把預設值 (Default) 與目前的使用者設定值 (User) 都打開來。
先在 User 那邊找找看有沒有 color_scheme 這個設定,
有的話,這個就是作用中的佈景主題檔。
沒有的話,就在 Default 裡找找看預設的 color_scheme。
以下圖為例,使用者設定的佈景主題檔是在
Packages/User/SublimeLinter/Monokai Bright (SL).tmTheme:
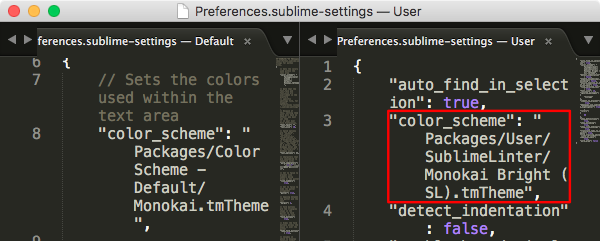
2. 修改顏色設定值
開啟 ~/Library/Application Support/Sublime Text 3/<佈景主題檔路徑>,
像本例中的就會是
~/Library/Application Support/Sublime Text 3/
Packages/User/SublimeLinter/Monokai Bright (SL).tmTheme~
開啟後,找找看有沒有 <key>highlight</key>,這個就是標示框的顏色。
以 SublimeLinter 來說,它並沒有設置 highlight 這個鍵值,
我們可以自己加入如下的資料,將標示框改成黃色:
<key>highlight</key> <string>#ffff00</string>
改完後存檔,找個文字點兩下,
標示框已經變成黃色了,看起來是不是有比較清楚一點了呢?^^
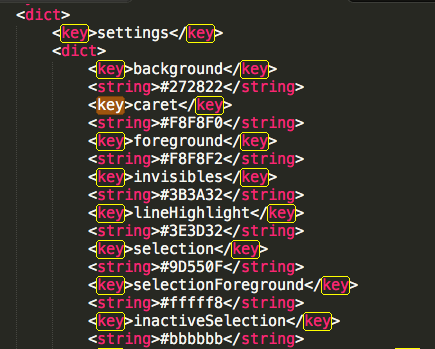
參考資料:Sublime Text 3: Color Schemes