[VMware] 在 VMware ESXi 5 上面安裝 ESXi 5
因為專案的關係,需要有兩台 ESXi 的機器來作測試,
問題是我只有一台機器可以裝 ESXi…
之前嘗試過在 VMware Workstation 上裝 ESXi,遇到了奇怪的 hyperthreading 沒有開的問題,
因此就一直沒有繼續處理這問題~
今天突然想起來,我可以在 ESXi 上面裝 ESXi 呀!
安裝時其實也是遇到了一些問題,不過總算是都解決了~~
也發現網路上早就有相關的討論文章囉~
1. 在開始之前,首先先確定自己有一台 64-bit 的機器,並且已經安裝好 ESXi 5 了~
2. 為了要在這台實體的 ESXi 上面裝上虛擬的 ESXi,需要做一些修改…
請參考 How to Enable Support for Nested 64bit & Hyper-V VMs in vSphere 5 這篇文章~
基本上就是用 ssh 或是 putty 等等的工具,連上 ESXi 的 IP,
(如果使用 SSH 連上 ESXi 的動作有問題的話,請參考這篇)
接著就可以用 vim 修改一下 /etc/vmware/config 這個檔案,
加入紅色的那一行 vhv.allow = “TRUE”,加好後儲存離開~
authd.proxy.vim = “vmware-hostd:hostd-vmdb”
authd.proxy.nfc = “vmware-hostd:ha-nfc”
authd.proxy.nfcssl = “vmware-hostd:ha-nfcssl”
authd.proxy.vpxa-nfcssl = “vmware-vpxa:vpxa-nfcssl”
authd.proxy.vpxa-nfc = “vmware-vpxa:vpxa-nfc”
authd.fullpath = “/sbin/authd”
authd.soapServer = “TRUE”
vmauthd.server.alwaysProxy = “TRUE”
vhv.allow = “TRUE”
3. 到實體 ESXi > Configuration > Networking > vSwitch0,點下 Properties 作設定
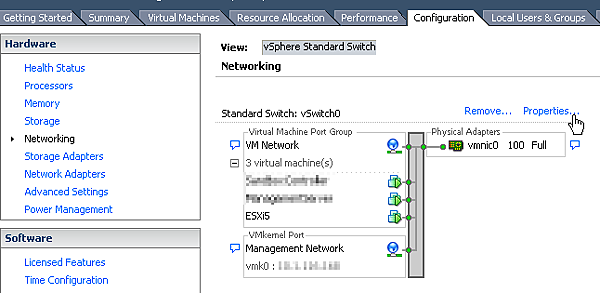
4. 選 vSwitch > Edit

5. 將 Promiscuous Mode 設成 Accept~
這邊如果沒有設定的話,雖然虛擬的 ESXi 還是可以裝起來,
但是裝在虛擬 ESXi 上面的虛擬機器,網路可能會有問題…

6. 到 vSphere > File > New > Virtual Machine… 開始新增一個虛擬機器吧~
選擇 Custom 來自訂這個虛擬機器~

7. 輸入機器的名稱

8. 選擇要把虛擬機器存到哪裡,沒特別需求的話就是選 datastore1 囉~

9. 選擇最新的硬體版本~

10. 這邊請選擇 Linux > Red Hat Enterprise Linux 6 (64-bit)~
雖然我們要安裝的是 ESXi,但是一開始在這裡是沒得選的,
就算去 Others 看也找不到喔~

11. 選擇 CPU 的數量,請照自己電腦的狀況選擇~

12. 設定要給這台虛擬 ESXi 的記憶體大小~
因為你還會需要在這台虛擬 ESXi 上安裝虛擬機器,因此記憶體夠的話最好多給一點~

13. 設定這台虛擬 ESXi 的網路~
這邊照各人的環境來決定就可以囉,像我是需要有兩張網卡的,因此就選了兩個 NIC~

14. SCSI controller 通常是選 LSI Logic Parallel~

15. 建立一個新的虛擬磁碟給這台虛擬機器~

16. 設定這虛擬磁碟的大小~
同樣,因為這是要給虛擬 ESXi 用的,之後還會再分配給這虛擬 ESXi 上面的虛擬機器,因此越大越好~

17. 這邊不用設定什麼…

18. 確認一下剛才的設定都正確,把下面的 Edit virtual machine settings before completion 勾起來吧~
其實不勾也沒關係,可以再自己去虛擬機器按右鍵 > Edit Settings~

19. 設定光碟開機,並指定為 ESXi 5 的開機光碟~
基本上直接用原始的 ESXi 5 的光碟,或是做成 iso 檔傳到 datastore 上都可以~

20. 到 Options > General Options 這邊,
可以發現 Other 下面有 VMware ESXi 5.x 可以選了!!
不知道為什麼一開始不讓我們選,而要用這種奇怪的方式~

21. 到 Options > CPU/MMU Virtualization 這邊,
選擇 Use Intel Vt-x/AMD-V for instruction set virtualization and Intel EPT/AMD RVI for MMU virtualization~
這邊為什麼要選呢?其實用預設的 Automatic,ESXi 也裝的起來,
只是我在測試時,發現虛擬 ESXi 上面的虛擬機器出了些問題,
別人提點說這邊要選這個~~

22. 接著就可以將虛擬 ESXi 開機,準備開始安裝 ESXi 囉~

23. 可以再次看到 ESXi 的安裝畫面(第一次是裝實體機器),真是令人感動~~

24. 中間的安裝過程就省略不講了,可以直接參考這裡,
最後 ESXi 終於(又)裝好囉~~

25. 重開機,確認虛擬 ESXi 工作正常~~
不過當然最好還是用 vSphere client 連上去,在上面裝個虛擬機器,比較能確定萬事 OK!

2 thoughts on “[VMware] 在 VMware ESXi 5 上面安裝 ESXi 5”
請問修改config需要重開機嗎?
現在沒辦法實驗,
不過我當初只寫說儲存後離開,
所以應該是不用重開 ESXi 喔~