[Android] 使用 Office Lens 掃瞄文件,並上傳到 OneNote 筆記本裡
開始使用 OneNote 一陣子之後,覺得跟 Evernote 比較起來,
優點是上傳量無限制,但缺點蠻明顯的,就是慢…
但 OneNote 的 Android app 只能拍照,沒辦法乾淨的保留文件內容…
後來終於發現微軟有推出一個叫 Office Lens 的 Android app,
它本身是一個掃瞄文件並自動校正的工具,拍完後可以自動傳到許多 Office app 裡,
也包括了 OneNote,因此這個會比用 OneNote 內建的照相機拍照要好喔~
來看一下怎麼用吧~
1. 用 Office Lens 掃瞄文件
將文件紙張放在一個對比比較明顯的地方,
像是白色的 A4 紙的話放在深色木頭桌上,掃瞄結果就會很好,
最好不要把文件又叠在其他紙張或東西上面,辨識結果會比較差~
擺好紙張後,用 Office Lens 直接對紙張拍照,
Office Lens 會自動抓出紙張的四個邊,確定沒問題就可以點拍照鈕:
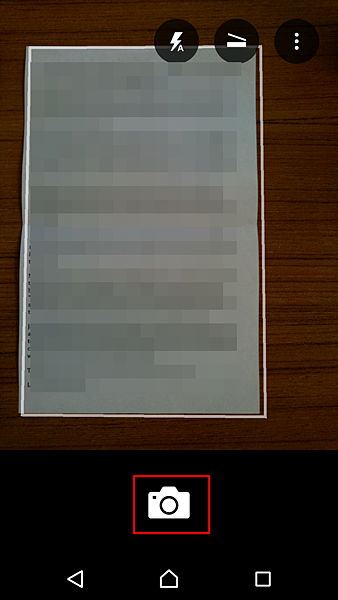
接著可以看一下拍照的成果,可以看到只保留了文件的部分,
覺得滿意的話就可以點儲存鈕了:
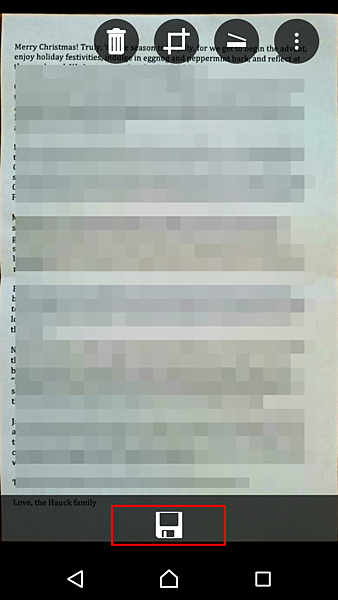
這邊 Office Lens 比不上 Evernote 的地方是 Evernote 可以連拍多張文件,
但 Office Lens 只能拍一張後,就得決定要傳到哪個 app 去…
像我如果想拍產品說明書的好幾頁的話,Office Lens 的操作就會累死人了… =_=
2. 將儲存好的文件相片分享到 OneNote
按下儲存之後,可以編輯這個相片的名稱,與要分享的 app,
自然是選擇 OneNote:
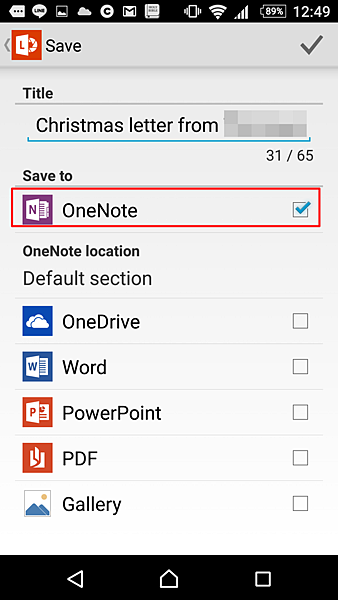
如果是第一次使用 Office Lens,得先登入微軟帳號:
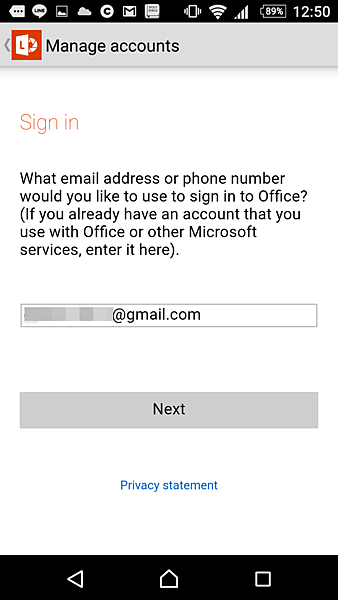
接著文件就會上傳至 OneNote 了:

有了 Office Lens,掃瞄文件到 OneNote 的這個功能達到了堪用的地步,
不過以使用者經驗來說,確實還是 Evernote 的運作較快速與順暢,
雖然 OneNote 無限上傳量很好用,不過 Evernote 的快速與方便還是勝出一籌~
希望微軟還是要再多多加油啊~