[Mac] 使用 Parallels Desktop 安裝 Mavericks 的虛擬機器
最近想寫一篇怎麼安裝 Phonegap 的文章,
但發現已經不記得當初怎麼裝的了,而且也不知道怎麼移掉,
因此沒辦法再重裝一次試驗… =_=
想到的一個方法是:那就在虛擬機器裡裝一個新的 Mac 吧~
這樣之後想試驗什麼東西,也可以在那 Mac VM 裡面試~
在作這件事情之前,還是得先確認一下 Mac OS X 的 License agreement~
Apple 有特別指明 Mac OS 只能在 Mac 的機器上執行,
就算是在虛擬機器上,虛擬機器也得跑在 Mac 機器上,而且最多只能有兩個虛擬機器~
如果是作商業用途的話,這點要特別注意的~
|
(iii) to install, use and run up to two (2) additional copies or instances of the Apple Software within virtual operating system environments on each Mac Computer you own or control that is already running the Apple Software, for purposes of: (a) software development; (b) testing during software development; (c) using OS X Server; or (d) personal, non-commercial use. |
接下來就來實際安裝吧~
我用的是 Mac 上的 Parallels Desktop,這是同事推薦的,
使用起來也確實比 VirtualBox 要穩定 (不過 VMware Fusion 也許也可以嘗試)~
1. 下載 Mac OS X Mavericks 的安裝檔
開啟 App Store,搜尋一下 Mavericks,就可以按下 Download 下載了~
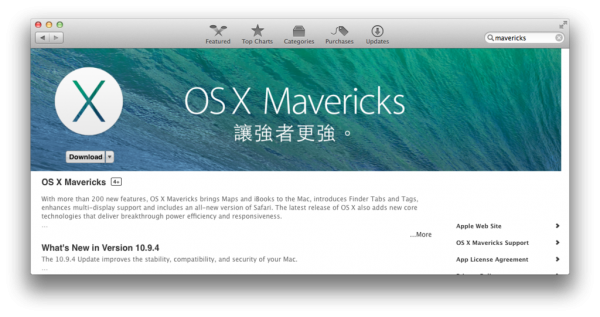
這邊會提醒說你已經安裝了 Mavericks 了,
按下 Continue 就可以繼續下載檔案~
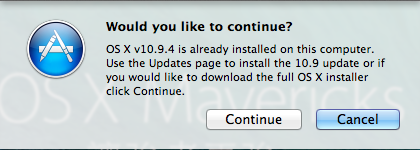
頁面上會顯示 Downloading,去泡杯咖啡吧,這要花點時間…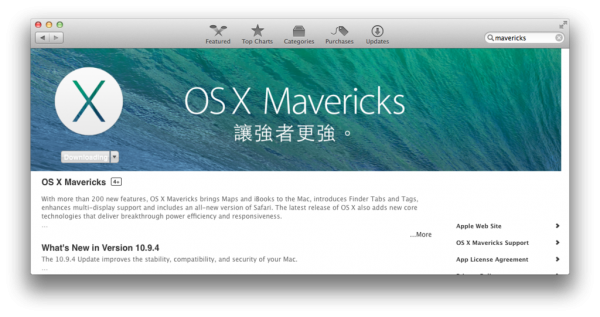
等下載好之後,Mac 會很好心的自動執行安裝程式…
問題是,我們並不是要在本機上重裝 Mac,而是要在虛擬機器裡面安裝…
因此要小心… 不要像我被搞混了,傻傻的又重裝了本機的 Mavericks 一次… =_=
不過雖然說要取消本機上的安裝,但第一個畫面似乎也只能 Continue…
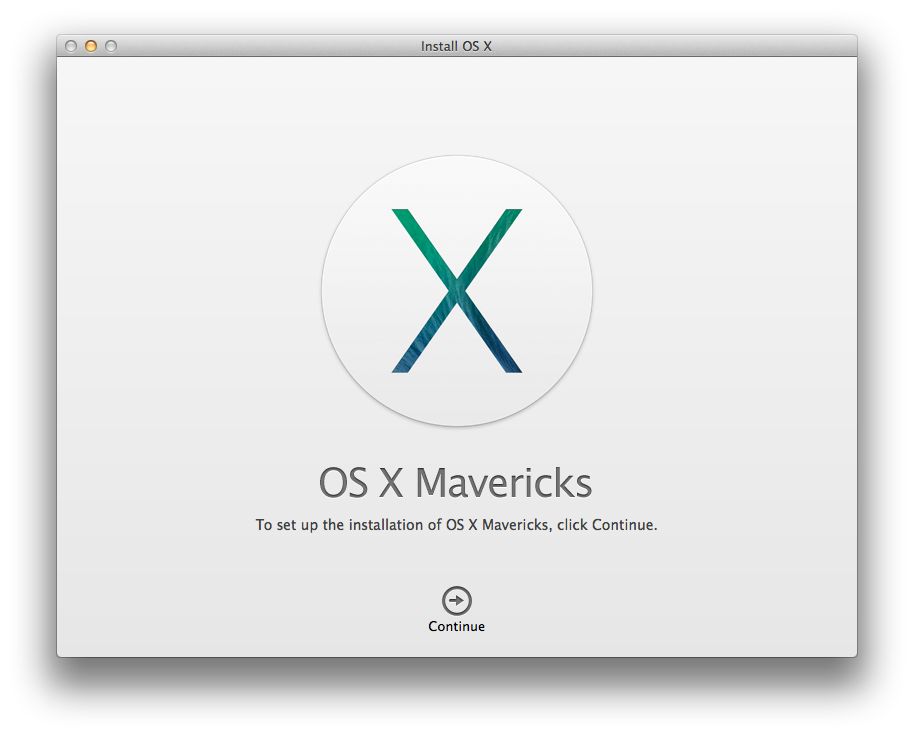
在 License agreement 的地方趁機按 Disagree 吧~
這邊其實我並沒有按到 Disagree,而是按到 Agree 結果把 Mac 本機重裝了,
猜測是按下 Disagree 的話可以停止安裝… 大家要實驗一下…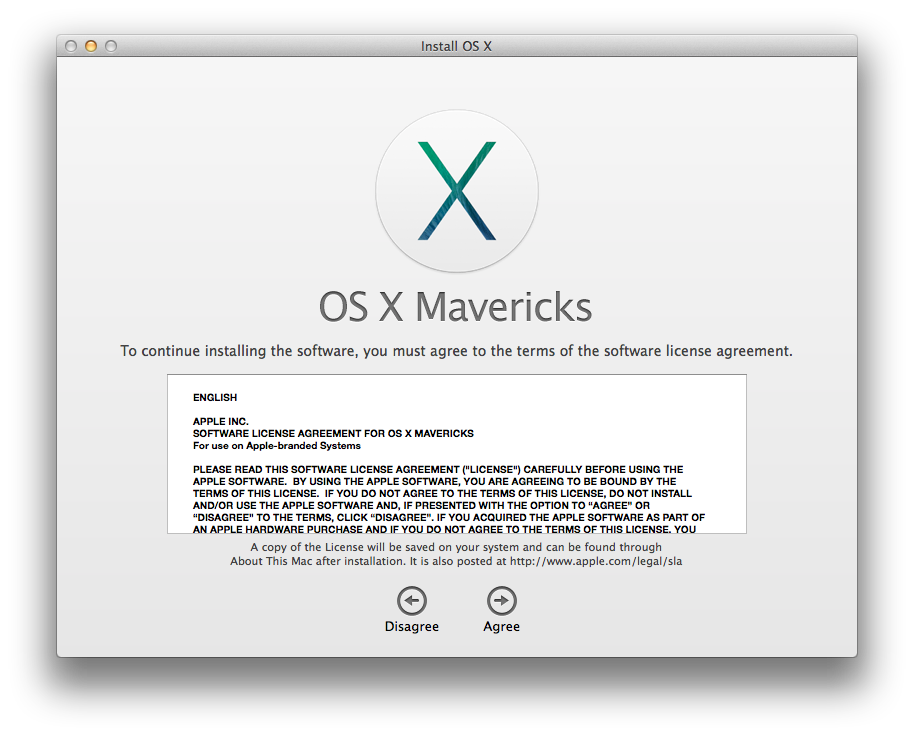
2. 使用 Parallels Desktop 匯入 Mavericks 的安裝檔
開啟 Parallels Desktop,新增一個虛擬機器~
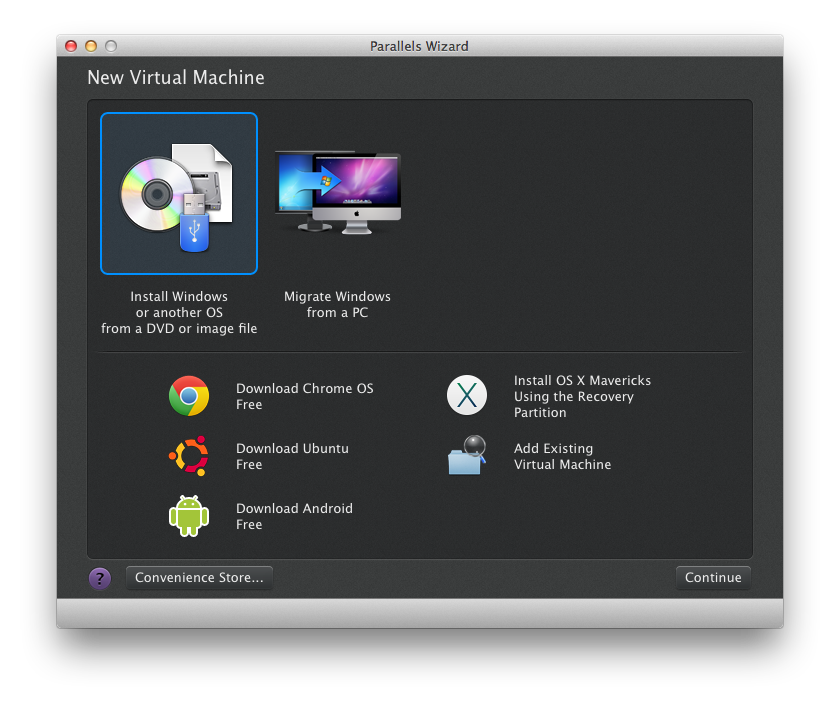
在 Image File 這邊,把 /Applications/Install OS X Mavericks.app 拖拉進來~
或是在拖拉區中,按右鍵就可以選擇要匯入的檔案~
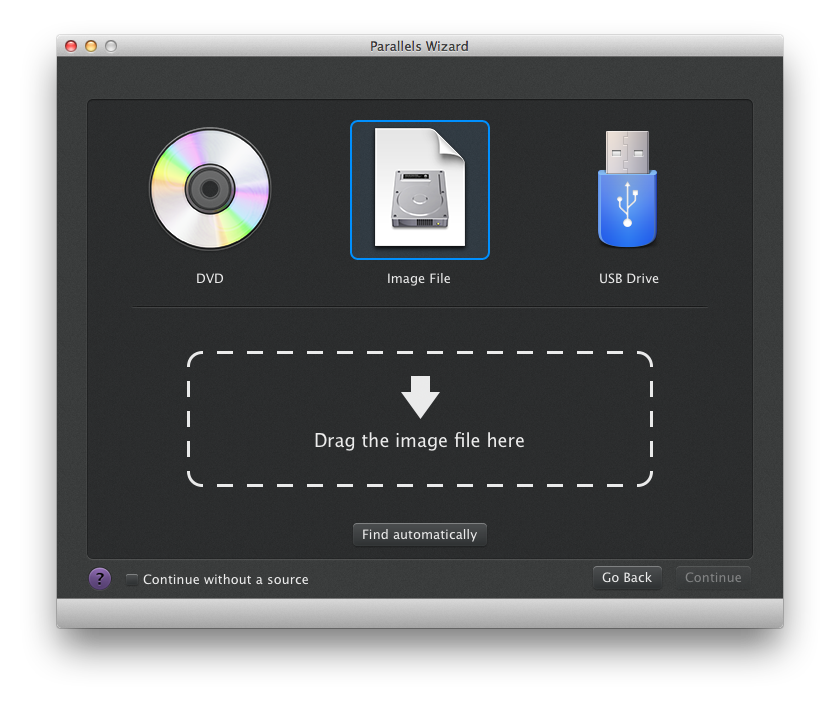

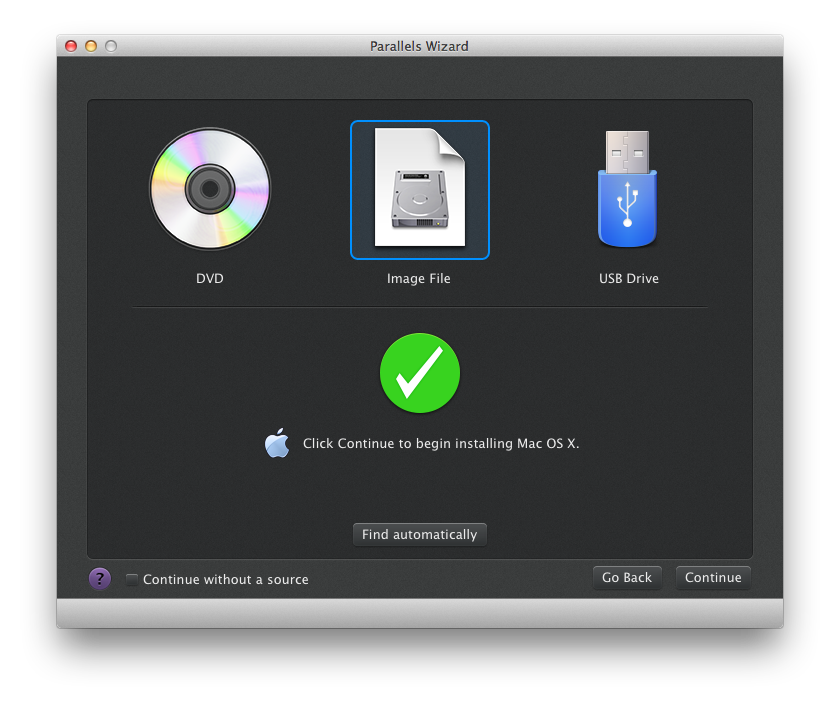
Parallels Desktop 得先製作出一個可開機磁碟才能繼續安裝,按下 Continue 吧~
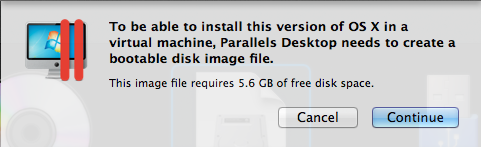
會轉存成一個 .dmg 檔案,自己決定一下檔名和要放在哪裡吧~
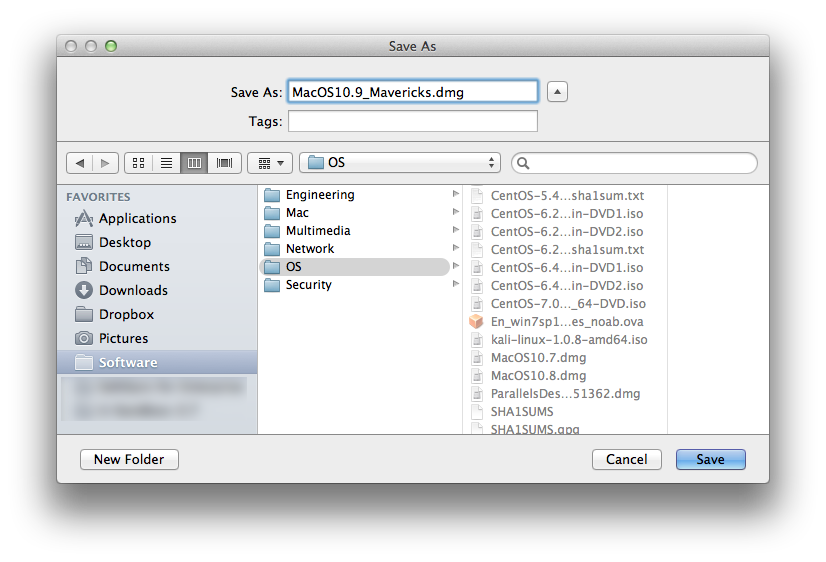
這個動作也需要等待好一陣子… 可以再去喝杯咖啡… 😛
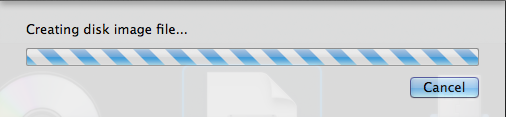
3. 設定虛擬機器的基本設定
當上一步驟的 .dmg 檔案作出來之後,就會跳出虛擬機器的設定畫面~
這邊可以設定虛擬機器的名稱,像我是設成 Mac OS X 10.9 Mavericks,
虛擬機器的路徑就是預設的 ~/Documents/Parallels 目錄下面~
把 Customize settings 勾起來,可以作進一步的設定~
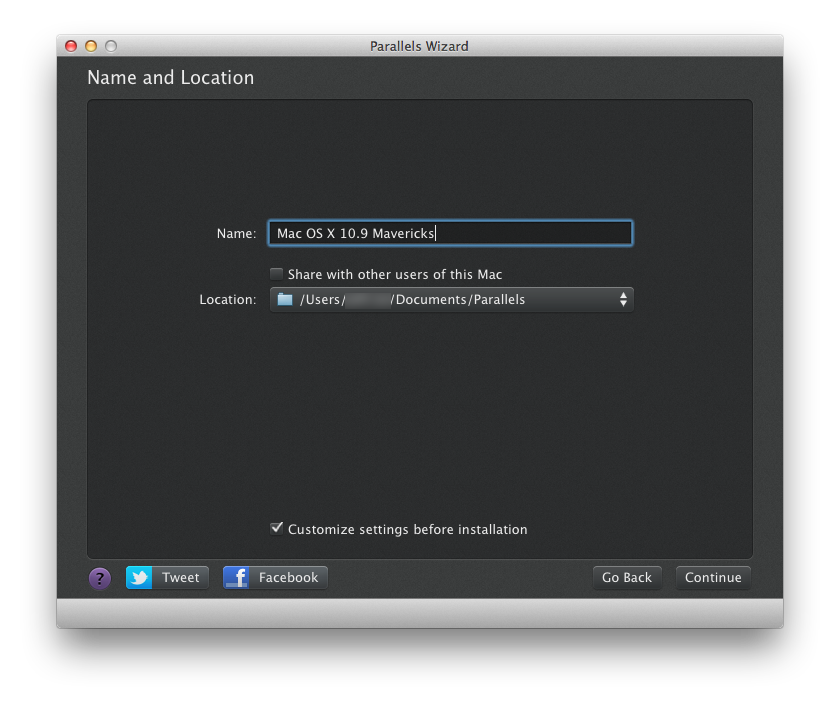
這邊就是進階設定的畫面,我把記憶體調到 4GB 看會不會順一點~

原本還想改硬碟大小,不過不知道為啥是灰色的不能改…
只好維持原本的 64GB 了…
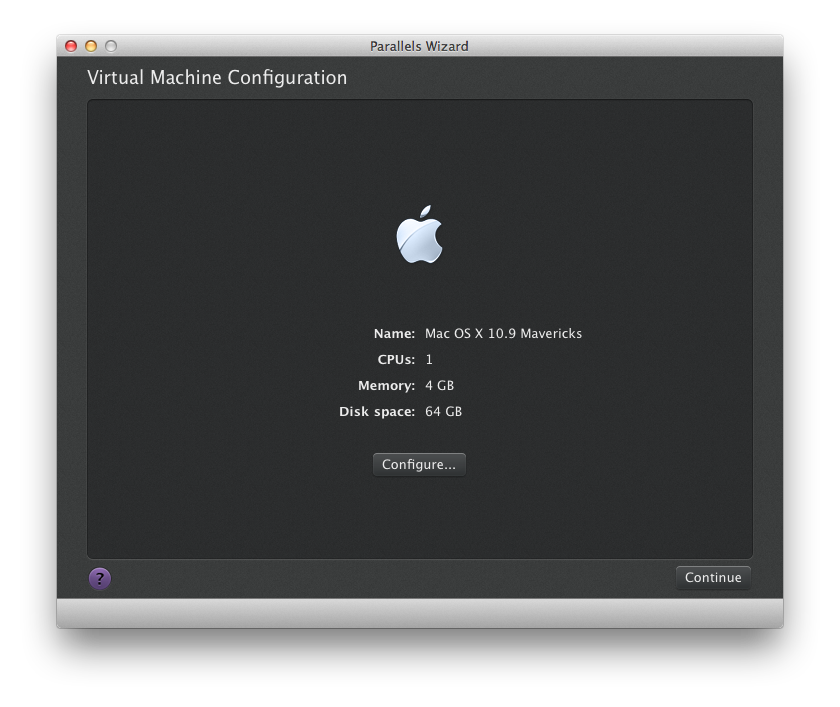
4. 開機並安裝 Mac OS X Mavericks
虛擬機器設定好之後,畫面上顯示 Click to start,
用滑鼠點一下就可以開機囉~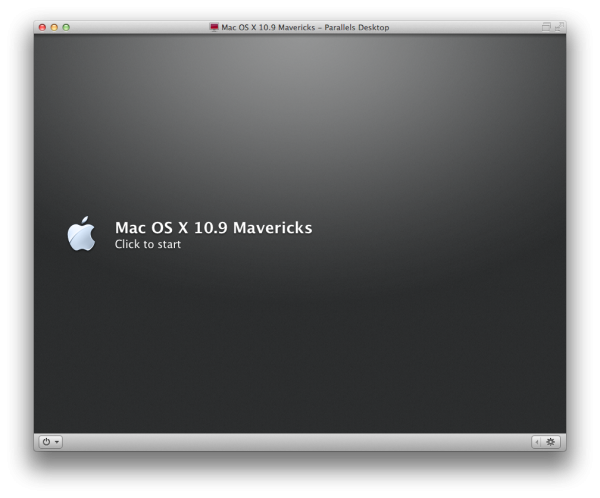
按下來其實就是安裝 Mac OS Mavericks 的畫面了~
選擇主要語言,我這邊是選 English~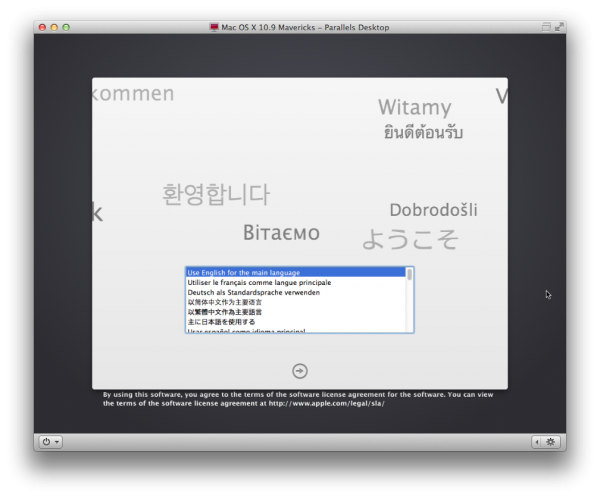
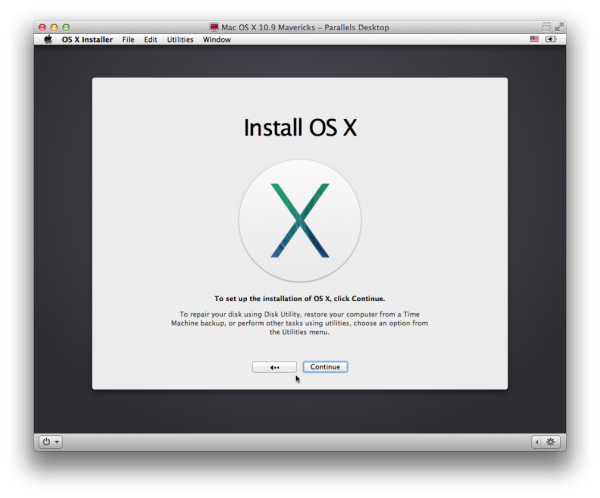
License agreement… 按下 Agree 吧~(也沒別的選擇可以選呀 :P)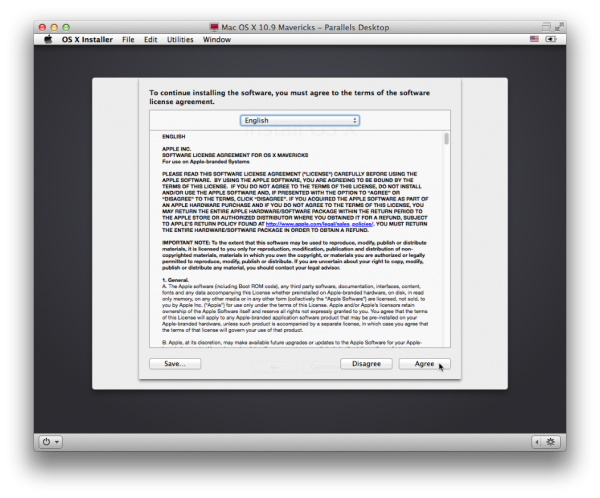
選擇安裝硬碟,應該也只有預設的那一顆可以選~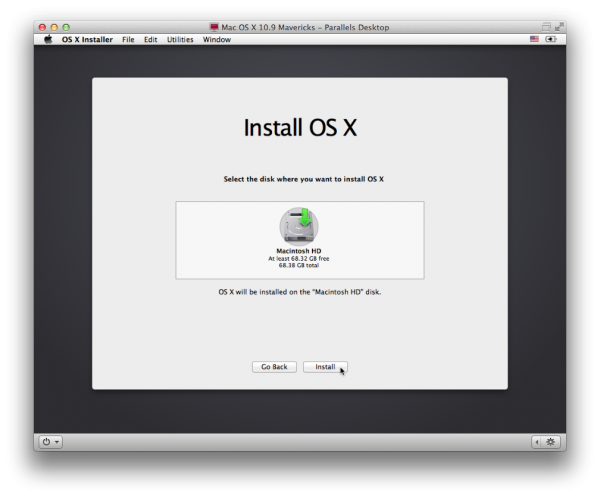
嗯… 可以去泡第三杯咖啡了… 安裝 Mac OS 應該要花快半小時,視機器而定~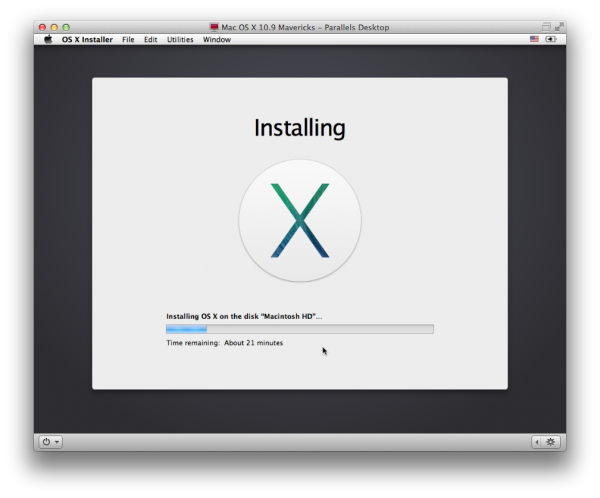
5. 設定剛裝好的 Mac OS
等 Mac OS 安裝好之後,重開機完就進入設定的畫面~
這邊的註冊 Mac OS 的步驟,理論上在實體機器 Mac 剛買來時已經作過,
在虛擬機器上再做一次會不會有什麼影響… 不知道…
不過我是照著作了 :P~目前來說似乎沒什麼差別~
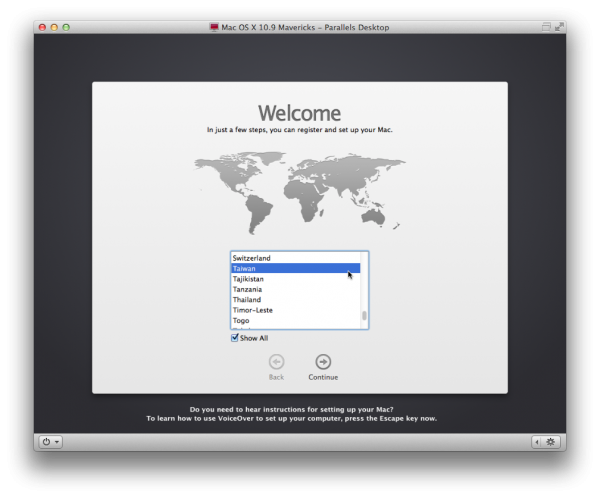
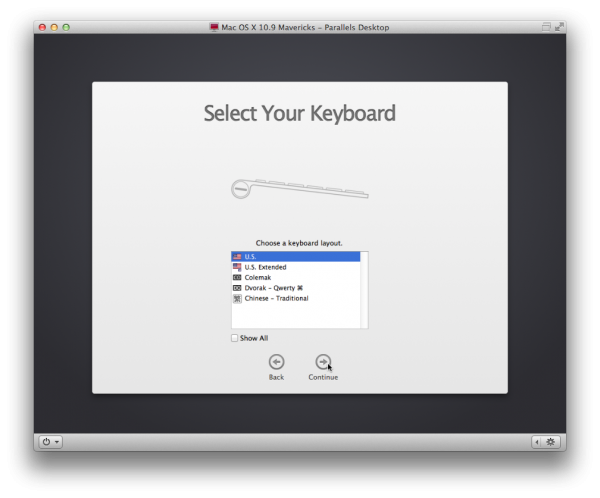
這邊因為我想要這個虛擬機器是「乾淨的」,
因此選擇了不要把本機 Mac 的資訊傳到虛擬機器上~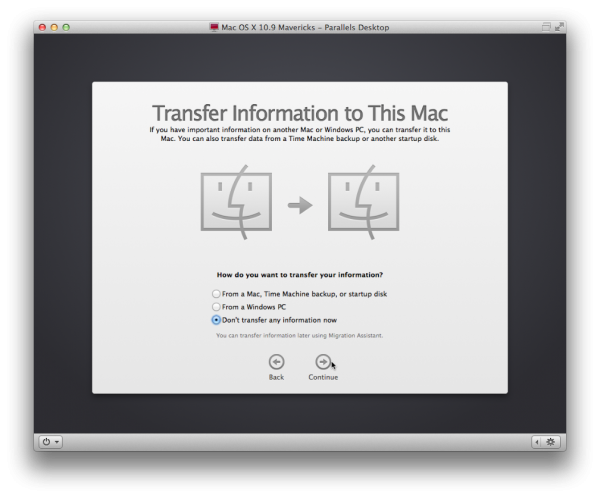
Apple ID… 似乎還是得選擇登入,
不然想在虛擬機器裡安裝 App Store 的軟體的話就作不到了~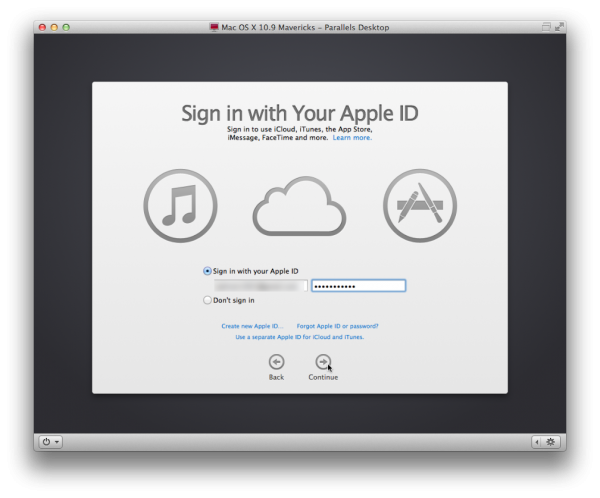
既然是虛擬機器,應該是不用讓 iCloud 可以定位到這個 Mac 的位置啦~
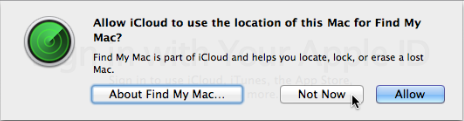
又一個 Terms and Conditions… 也是按 Agree 繼續…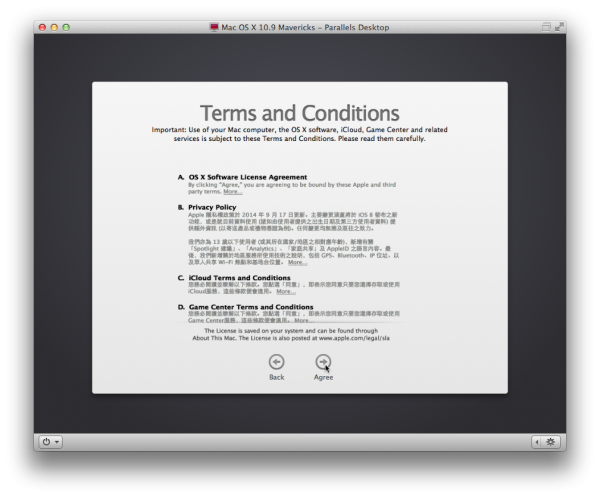
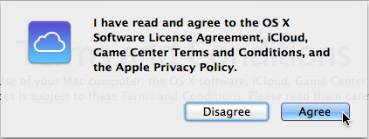
同樣需要建立一個帳號來使用~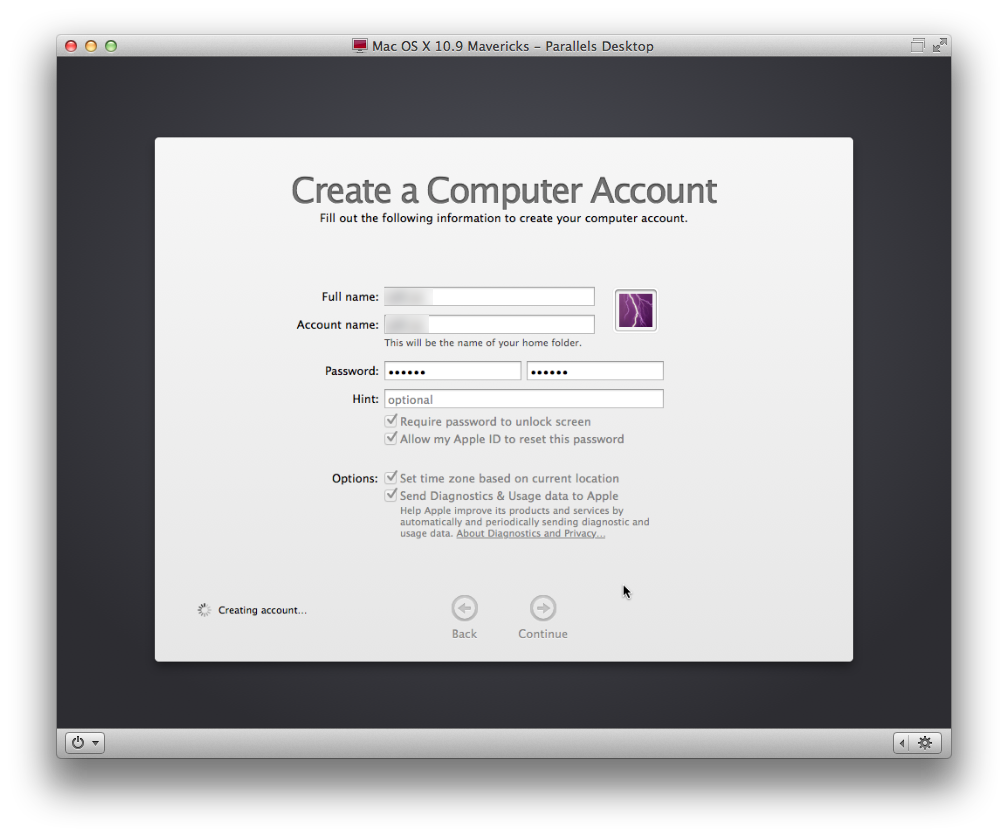 我這邊是選擇之後再設定 iCloud Keychain… 有需要再用吧~
我這邊是選擇之後再設定 iCloud Keychain… 有需要再用吧~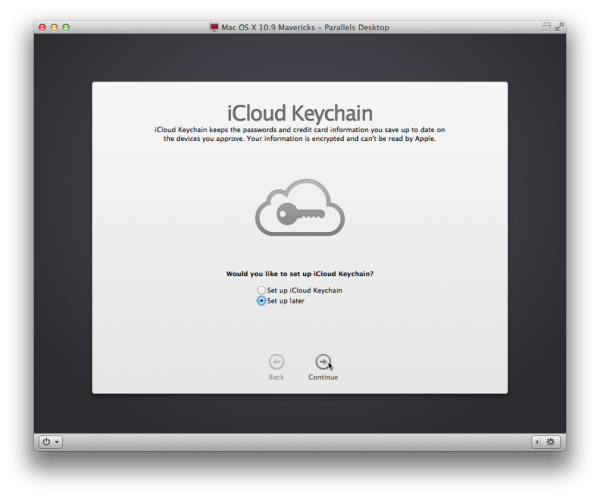
註冊的部分也跳過了~實體的 Mac 已經註冊過啦~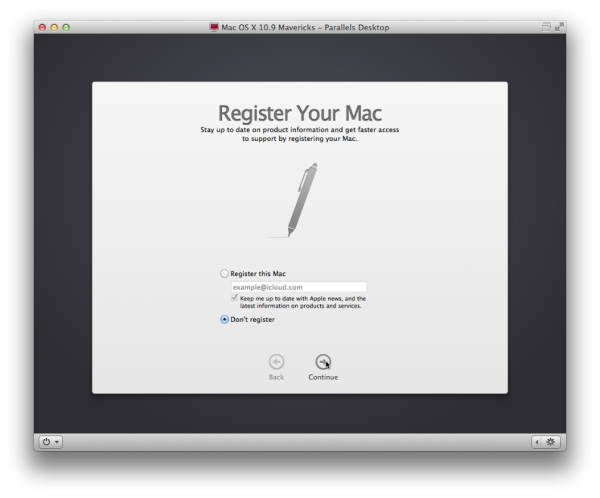
到這裡,Mac 的虛擬機器就已經完全可以正常使用了~
嗯嗯,之後可以找時間,想辦法再把 Phonegap 裝起來,順便記錄步驟囉~:)
6. 設定虛擬機器與本機的 Mac 共享目錄
這邊因為網友有問到,因此順便加上去~
要有共享目錄的功能的話,虛擬機器裡面要記得到 Parallels Desktop > Virtua Machine > Install Parallels Tools,
把 Parallels Tools 先裝好~
這邊要注意的是如果你像我一樣用的是 Parallels Desktop 9 的話,
要記得先下載安裝 Parallels Desktop 9 的最新版本 (我用的是 9.0.24251),
再安裝 Parallels Tools 喔~
我舊版的 Parallels Desktop 9 在安裝 Parallels Tools 之後,
虛擬機器裡的 Mavericks 就開不了機了… =_=
安裝好 Parallels Tools 之後,以預設值來說,
Parallels 應該會讓虛擬機器可以共享本機使用者的 Home 目錄~
可以查看一下 Parallels Desktop > Virtual Machine > Configure > Options > Sharing,
這邊可以看到預設是有 share home folder:
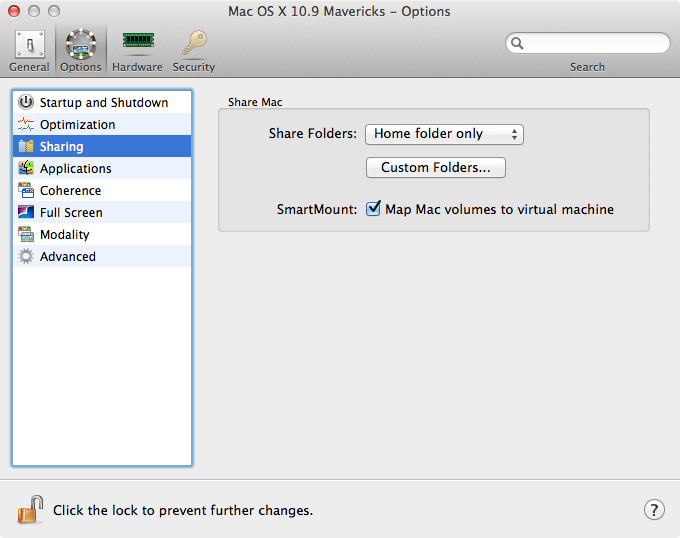
此時到虛擬機器中的 Mac 裡,打開 Finder > Preferences,
把 Connected servers 設定成要顯示在桌面上後,
桌面上就會跑出一個 Shared Folders 的虛擬磁碟機囉~
裡面就是分享了本機 Mac 使用者的根目錄了,當然也可以再自己設定增加其他的目錄囉~
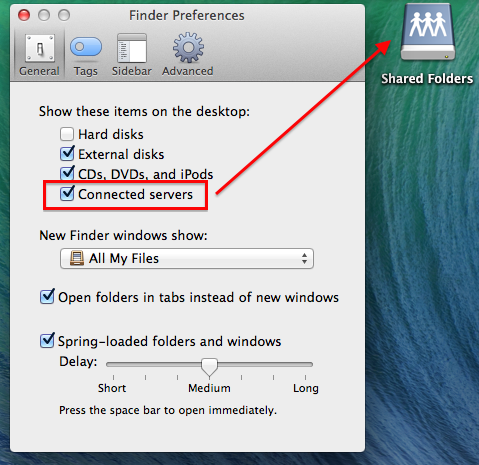
One thought on “[Mac] 使用 Parallels Desktop 安裝 Mavericks 的虛擬機器”
請問你的os虛擬機可以跟主機共用資料夾?
版主回覆:(10/12/2014 04:17:00 PM)
可以喔,請參考文章裡新增的第6點:設定虛擬機器與本機的 Mac 共享目錄,
有把步驟加上去了~ 🙂