[Linux] 安裝 Ubuntu Desktop 12.04 LTS
其實安裝 Ubuntu 相當的簡單,不用教學通常也能自己裝好,
因此下面只是簡單記錄一下:
1. 下載 Ubuntu 光碟
可以到 Ubuntu 官方網站上下載安裝光碟,
像我這邊選擇的是 12.04 LTS (Long Time Support) 版本的 DVD ISO,
當然也可以選擇更新版的 13.04~
因為光碟都蠻大的,最好是用續傳軟體下載,
但像我習慣用 wget 來抓大檔案,它需要知道下載的路徑,
但 Ubuntu 網站上通常是自動跳轉好幾頁後,直接彈出要下載檔案,
這樣如何知道檔案的路徑呢?
用 Chrome 瀏覽器的話,可以按下 F12 開啟偵錯模式,
再去點下下載連結的話,
Console 的頁面就會顯示瀏覽器去拜訪的網址,當然就包含光碟檔的路徑囉!

2. 在 ESXi 上建立虛擬機器
如果是實體機器的話就可以跳過這個步驟~
我是先設定成 RAM 2GB、一顆雙核的 CPU、和 200GB Thin Provision 的硬碟空間~
最後再將光碟機的路徑指向剛下載下來的 ISO 檔,
就可以開機開始安裝 Ubuntu 囉~
3. 開始安裝 Ubuntu
先選擇 Install Ubuntu,以下的步驟都假設系統語言是設定成英文的情況~

這邊是在做一些系統安裝前的檢查,像一開始沒有網路也還可以安裝~
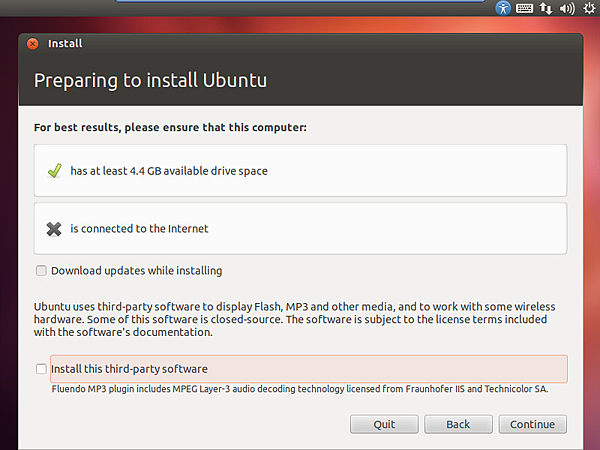
選擇硬碟分割形式,選預設值就讓系統自動設定~
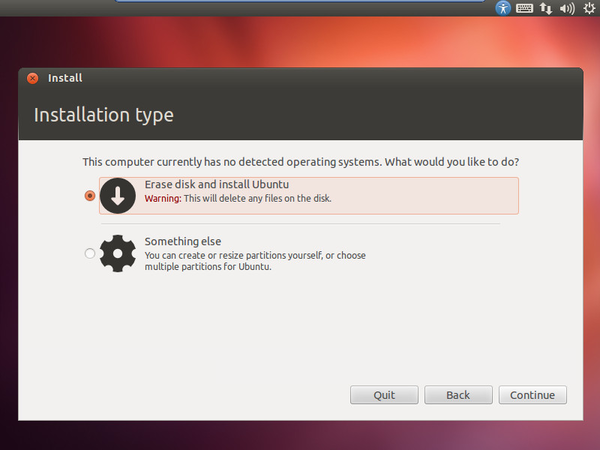
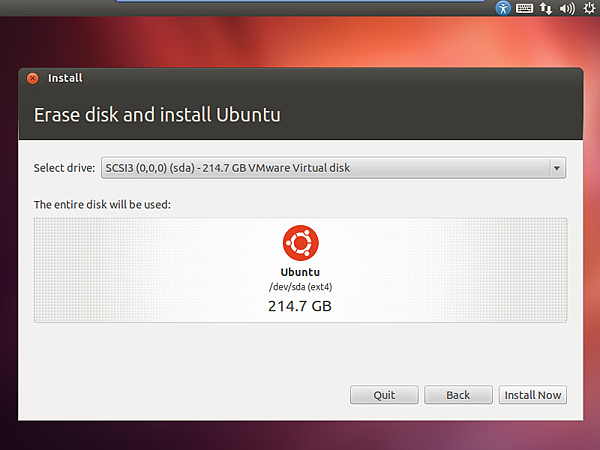
接下來是設定時區,選到 Taipei 囉~
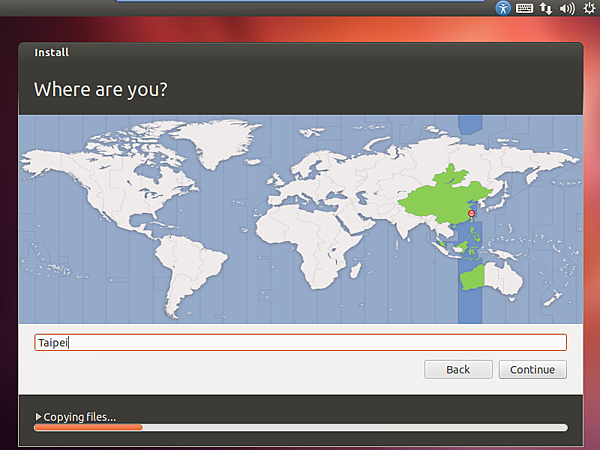
鍵盤配置選預設的 English (US) 就好~
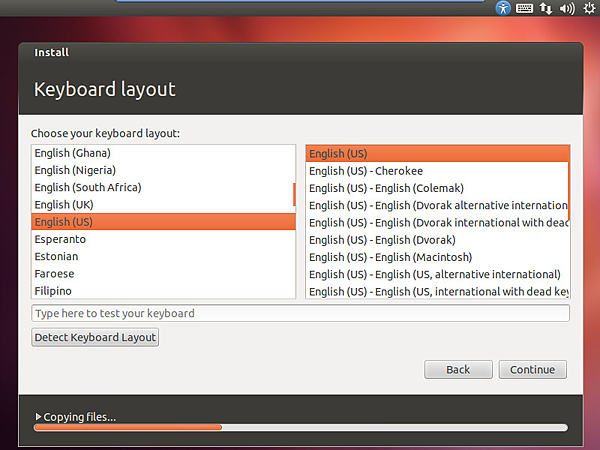
設定一下帳號密碼囉~
Ubuntu 預設是不使用 root 登入的~
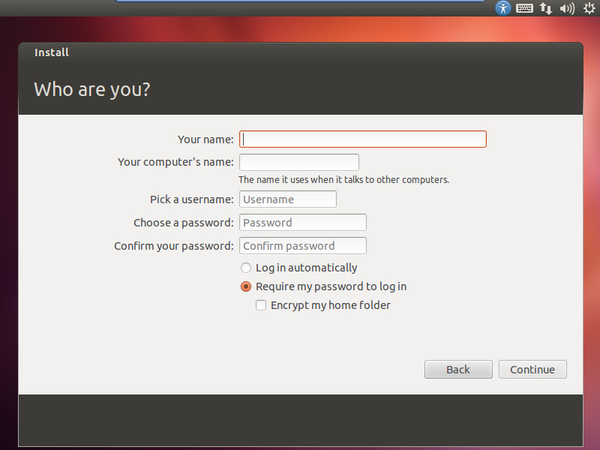
接下來就開始安裝囉,要花一些時間…
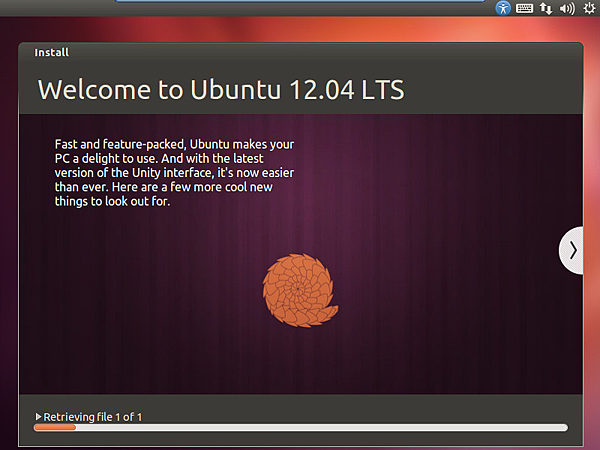
安裝完曄,重開機吧!
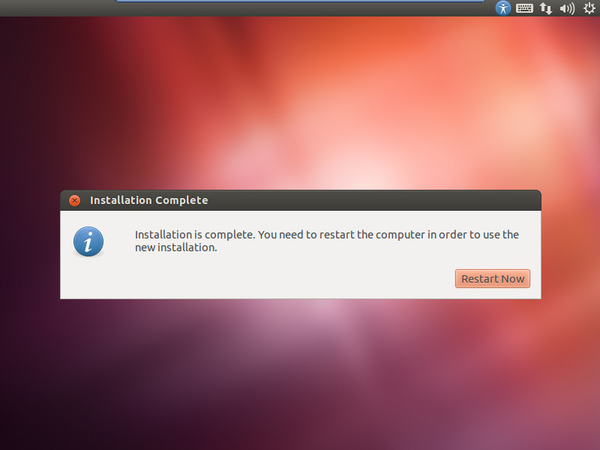
4. 安裝 VMware Tools
如果 Ubuntu 是安裝在 VMware ESXi 或 Workstation 上的話,
安裝 VMware Tools 可以讓效能有顯著的提昇~
先選擇 ESXi > Guest > Install/Upgrade VMware Toolls…
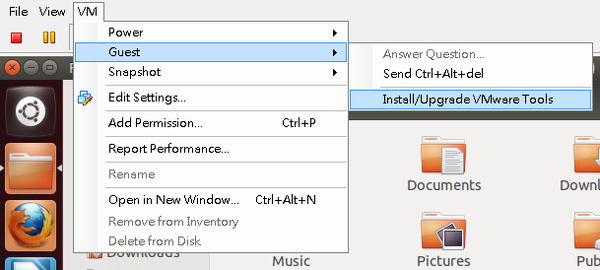
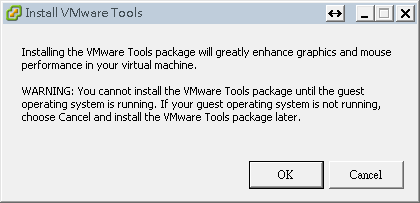
按下 OK 後,Ubuntu Desktop 會自動掛載 VMware Tools 光碟,
可以用下面的指令把檔案解開來安裝:
cd vmware-tools-distrib
sudo ./vmware-install.pl
安裝的過程會問許多問題,通常都是按 Enter 照預設值就可以了~
安裝好之後的 Ubuntu 應該就可以正常使用囉~~^^
//
//